ブログ - Windows 7 でも従来の Windows メールを使えるように設定する
Windows 7 でも従来の Windows メールを使えるようにする!!!
「Windows 7 でも 従来のWindows メールが使えるようになるのでしょうか?」という質問を受けますが、それは通常ではできないんです><
これは、マイクロソフトのメールソフトをWindows 7 では Windows Live メールに引き継がせるため隠しファイルになっています><
Windows 7 の Windows Live メールがありますが、これを使うには…
まずは、Windows Live IDとパスワード入力欄が表示されます。サインインすると、Windows Live メールが起動します。
私の場合^^;メーラーを起動するためだけにIDとパスワードを要求されるのは面倒!イヤ(・・?です!!!
ですので、あえて!従来のWindows メール(Windows Mail)の使い方をご紹介します!!
設定は結構面倒ですが、頑張った方は、それなりに使い勝手がいいと思います^^
Windows MailはWindows 7のProgram Filesフォルダにあるにも関わらず、WinMail.exeを実行してもなにも起動しません。
(属性が隠しファイルになっていて通常見えません)
Windows 7でこのプログラムを利用可能にする方法をご紹介。
まず…
「コントロールパネル」-「デスクトップのカスタマイズ」-「フォルダオプション」-「表示」タブに開き、以下のように設定しておいてくださいね。
(A)「隠しファイル、隠しフォルダー、および隠しドライブを表示する」--選択
(B)「登録されている拡張子は表示しない」--チェックを外す
(C)「保護されたオペレーティング システム ファイルを表示しない」--チェックを外す
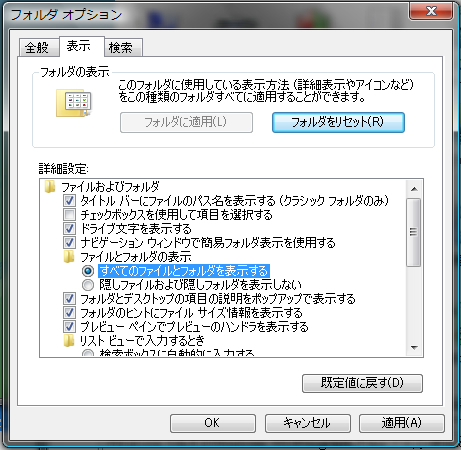
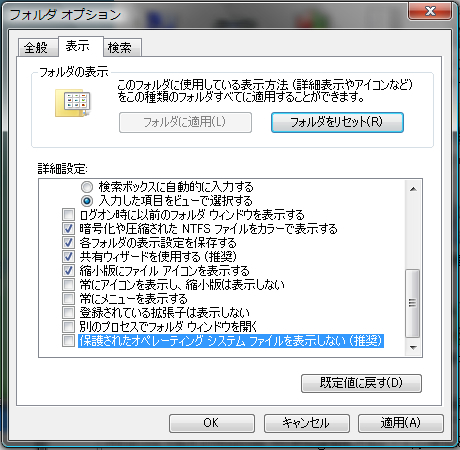
①↓のwinmail7.zipをダウンロードして解凍します。
解凍先はわかりやすい場所(デスクトップなど)がいいと思います。
winmail7.zip
解凍するとwinmail7.exeがあります。それを実行するとwinmail7フォルダができます。
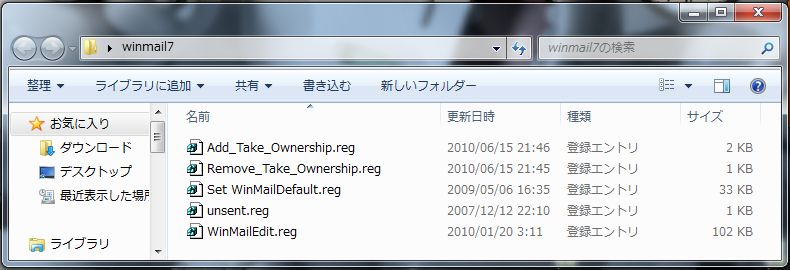
②winmail7フォルダ内の「Add_Take_Ownership.reg」ファイルをダブルクリックして実行し、Take Ownershipを実行します。
これはシステムファイルの変更をするものですので警告メッセージがでます。
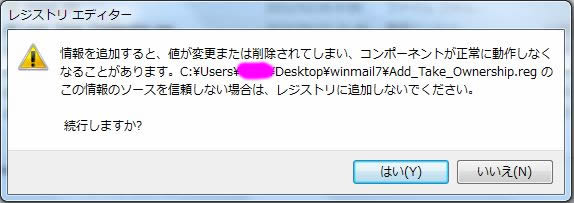
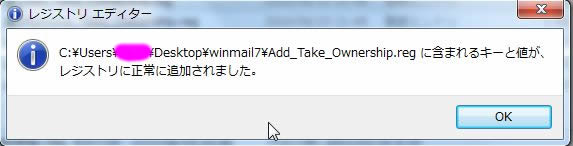
③エクスプローラを開き、C:\Program Files\Windows Mailフォルダへ移動します。
Windows Mailフォルダ内にあるmsoe.dllを右クリックして「Take Ownership」をクリックし実行します。
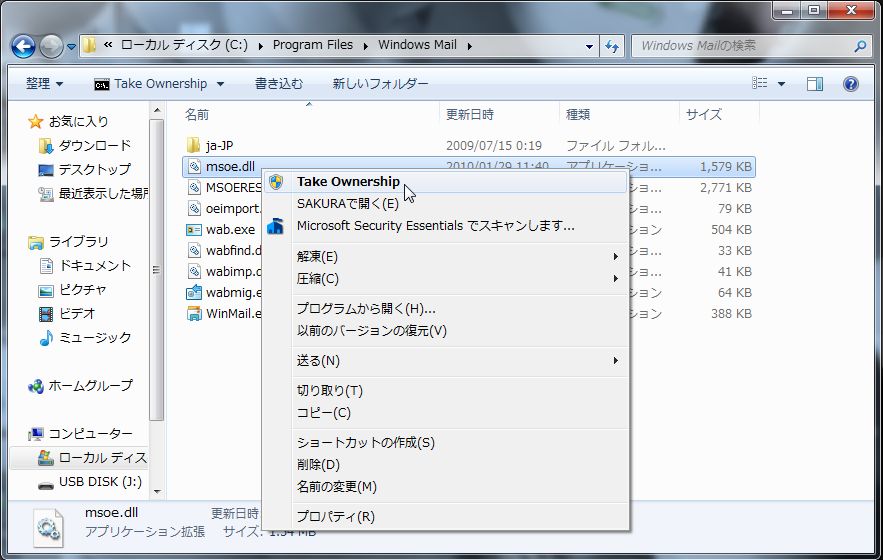
④次のファイルのいずれかをダウンロードして解凍してください。やはりデスクトップが良いでしょう。
間違えないようにね^^!!
●Windows 7 32bitの方はこちら
msoe_32.zip
●Windows 7 64bitの方はこちら
msoe_64.zip
解凍したフォルダ(msoe_32またはmsoe_64)にあるmsoe.dllをC:\Program Files\Windows Mailフォルダにコピーします(上書き)。
Take Owenershipを実行していない場合は上書きできないので、手順③が重要です。
※32bit版はmsoe_32フォルダにある「msoe.dll」を、64bit版はmsoe_64フォルダにある[msoe.dll」をコピーしてくださいね。
64bit版の場合もProgram Filesフォルダにある「Windows Mail」フォルダです。
注意!!Program Files(x86)フォルダの方ではありません。
上書きで元のオリジナルのmsoe.dllが消えるのが気になる方は、リネームするなどしてバックアップを取っておいてくださいね。
⑤WinMail.exeは隠しファイルになっていますので、それを解除します。
「スタート」メニューの「ファイル名を指定して実行」をクリックし、「名前」欄に以下のように記述して「OK」を押します。
attrib -s -h "%ProgramFiles%\Windows Mail\WinMail.exe"
↑上記をコピペした方が間違いがありません。
スタートメニューを設定しないと「ファイル名を指定して実行」がありません。
以下のように・・・「ファイル名を指定して実行コマンド」にチェックを入れる
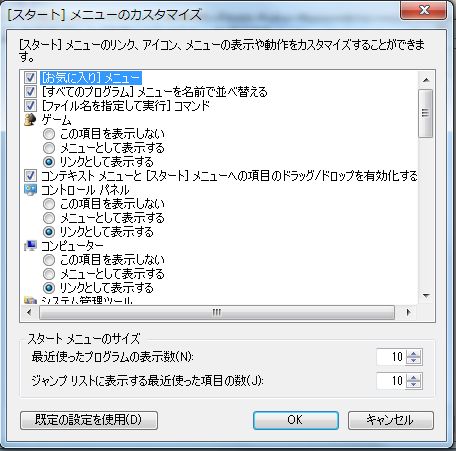
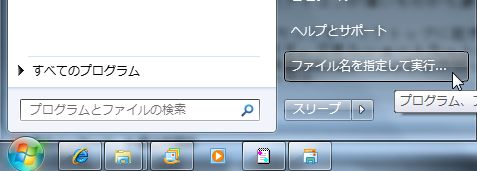
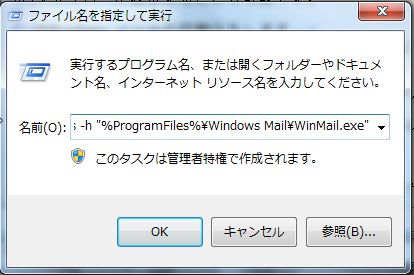
スタートメニューをカスタマイズしたくない方は「スタート」→「すべてのプログラム」→「アクセサリー」の「ファイル名を指定して実行」でもいいです。
ただし、アクセス権の問題で隠しファイルを変更出来ない場合はDOSコマンドでします。!
昔のDOSに強い方は「コマンド プロンプト」からキー入力でも^^
DOSコマンドは「スタート」→「すべてのプログラム」→「アクセサリー」→「コマンド プロンプト」を右クリックで 管理者として実行(A)
* 右クリックで 管理者として実行(A) が表示されない場合はC:\Windows\System32の中にあるcmd.exeを右クリックで 管理者として実行(A)
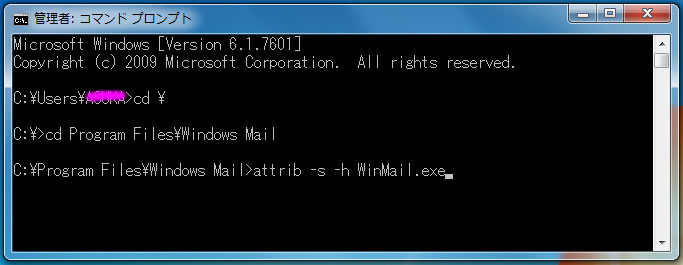
隠しファイルではなくなります(アイコンが薄いものから濃いものに変わります)。
⑥WinMail.exeの起動用ショートカットをデスクトップに起きたい場合は、WinMail.exeを右クリックしながらドラッグして「ショートカットをここに作成」を実行します。できたショートカット名は「Windows メール」などに変えておきましょう。
スタートメニューに表示したい場合はWinMail.exeを右クリックして「スタートメニューに表示する」を実行します。
タスクバーに表示することも可能です。
⑦Windows メールの初期化をします。
「winmail7」フォルダにある「Set WinMailDefault.reg」をダブルクリックして実行します。
⑧Windows メールへのアクセスを可能にします。
「winmail7」フォルダにある「WinMailEdit.reg」をダブルクリックして実行します。
⑨未送信EMLファイルがあり送信を有効にする。(未送信ファイルがない場合は省略)
「winmail7」フォルダにある「unsent.reg」ファイルをダブルクリックして実行します。
以上で規定のプログラムの設定からもWindows メールが選択可能になります。
ここまできたら「コントロールパネル」-「デスクトップのカスタマイズ」-「フォルダオプション」-「表示」タブに開き、以下のように設定を戻します。
⑩「保護されたオペレーティング システム ファイルを表示しない」--チェックを入れる
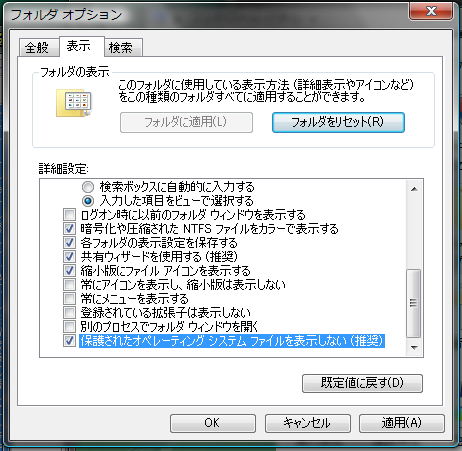
(これをしておかないとシステムファイルがゴチャゴチャ見えて、エクスプローラで見にくくなりますからね^^)
「既定のプログラム」にもリストとして表示される
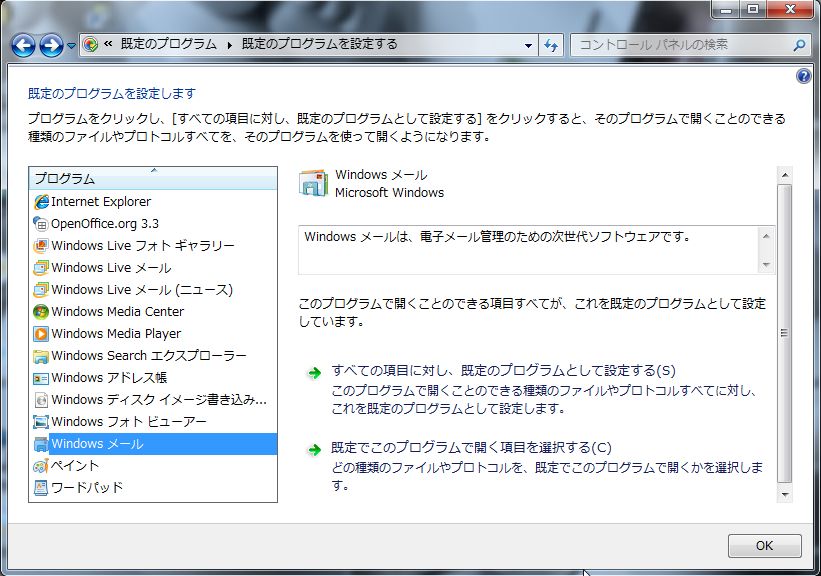
emlファイルへの関連付けやmailtoプロトコルへの関連付け、メール送信への関連付けも可能になっていますね。
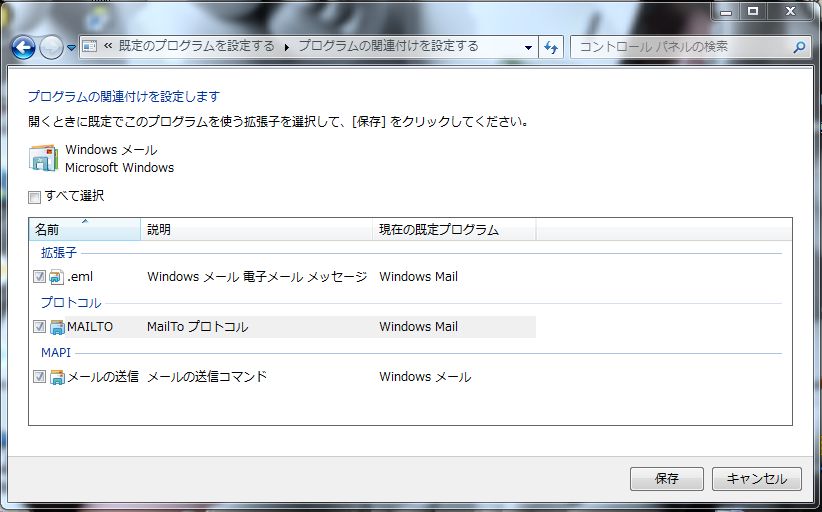
⑪念の為Windowsを再起動します。
作成したWindows メールのショートカットなどから起動してみてくださいね^^
・「ツール」メニューの「オプション」にあるセキュリティ設定や、メッセージの作成での「ソースの表示」などはVistaでのWindows メールの設定と変わりませんので、設定をしてくださいね^^
・アカウントも自分メールアドレスでの送受信設定にあわせて行ってくださいね^^
注意!!
Windows Updateなどによって、msoe.dllが更新されることがあるようです。その場合「起動できない」「このページを電子メールで送信…ができない」といったように、元に戻ることがあります。
その場合は手順③からやり直してください。その際に各フォルダのメッセージが消えることはありません。
アドレス帳やメールアカウント設定が消えることもありません。
表示形式がデフォルトに戻りますので、「表示」メニューのレイアウトで設定しなおしてくださいね^^
以上で終了です。お疲れ様です^^;
簡単ですが…私にとっては難しい設定と思います^^;
どうしてもうまくいかない場合は、管理者権限(Adoministrator)でログオンしているか確認し、していない場合は管理者権限のあるユーザーでWindows 7を起動してから行ってくださいね^^
Windows 7はUAC(ユーザーアカウント制御)のレベルを簡単に変更できるので(再起動が必要)、一時的に無効にして試してくださいね^^
私は実のところ…VISTAでWindows メールを使用していますので、Windows Live メールよりは使い慣れていて便利です^^
MIDI再生されるHTMLひな形で、IEから「電子メールで送信」をした場合はLive メール2011ですと音楽が鳴り止まらなくなったりします。
Windows メールはその様なバグがないですからね^^;
Windows7ではSP1から、VISTAではSP2から修正が掛かったみたいですね^^

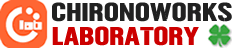
 |
| 

