ブログ - MUTTERカテゴリのエントリ
サムネイル (画像や動画 キャッシュ) を削除させない方法
画像や動画のサムネイルキャッシュが、時間が経過すると自動的に削除されてしまい、フォルダー内の画像表示に遅延するのを防止します。
対策は、レジストリの値を変更し、定期的に自動実行される「SilentCleanup」から「サムネイルのキャッシュ削除」という処理を除外する方法です。
レジストリエディターを開く
Windowsキー+rで「ファイル名を指定して実行」を開きます。
ファイル名を指定して実行」を開く 名前の部分に regedit と入力し、「OK」をクリックして「レジストリ エディター」を開きます。
「ファイル名を指定して実行」にてregeditと入力
● コンピューター\HKEY_LOCAL_MACHINE\SOFTWARE\Microsoft\Windows\CurrentVersion\Explorer\VolumeCaches\Thumbnail Cache
「Autorun」をダブルクリックします。
「DWORD(32ビット)値の編集」画面が開きます。
「値のデータ」を「3」から「0」に変更して「OK」をクリックします。
● コンピューター\HKEY_LOCAL_MACHINE\SOFTWARE\WOW6432Node\Microsoft\Windows\CurrentVersion\Explorer\VolumeCaches\Thumbnail Cache 「Autorun」をダブルクリックして開きます。
「DWORD(32ビット)値の編集」画面が開きます。
「値のデータ」を「3」から「0」に変更して「OK」をクリックします。
実行出来ない場合に、Thumbnail Cache.zip と WOW6432Node_Thumbnail Cache.zip を置いておきます。
Thumbnail Cache.zip を解凍すると Thumbnail Cache.reg と Thumbnail Cache_ORG.reg が入っています。
Thumbnail Cache.reg をダブルクリックで実行します。
WOW6432Node_Thumbnail Cache.zip を解凍すると WOW6432Node_Thumbnail Cache.reg と WOW6432Node_Thumbnail Cache_ORG.reg が入っています。
WOW6432Node_Thumbnail Cache.reg をダブルクリックで実行します。
*両zipファイルにある Thumbnail Cache_ORG.reg と WOW6432Node_Thumbnail Cache_ORG.reg で元に戻せます。
自己責任でお願いします。
以上で作業終了です。
最後にPCを再起動すれば対策完了です。
24H2に(勝手に)アップデートしたものの、サーバーに繋がらない、他のPCが見えない、繋がらない、NASに…等、孤立状態の私です!
状況から考えるに、セキュリティ強化が原因でしょうか^^
なので、せっかくのセキュリティなので、そのままに、次のコマンドを実行してみました。
● コマンドプロンプトで右クリックして管理者として実行。 起動したら次の2つのコマンドを実行します。
reg add HKLM\SYSTEM\CurrentControlSet\Services\LanmanWorkstation\Parameters /v AllowInsecureGuestAuth /t REG_DWORD /d 1 /f
reg add HKLM\SYSTEM\CurrentControlSet\Services\LanmanWorkstation\Parameters /v RequireSecuritySignature /t REG_DWORD /d 0 /f
コマンドを実行した時点で反映されると思いますが、念のため再起動しておくと確実です。
私の場合、これで解決しました。
上記のコマンドプロンプトが実行出来ない場合に、LanmanWorkstation-Parameters(W11Pro-24H2).zip を置いておきます。
LanmanWorkstation-Parameters(W11Pro-24H2).zip を解凍すると、中に AllowInsecureGuestAuth.reg と RequireSecuritySignature.reg が入っています。
AllowInsecureGuestAuth.reg と RequireSecuritySignature.reg をダブルクリックで実行すると、解決されると思います。
自己責任でお願いします。^^
WINDOWS11 22H2 バージョンアップ後に
メモ帳 (WINDOWS11) 1つのファイルを開くとファイルが2つ開かれてしまう様になりました
仕様が追加され変更されていますので、元に戻す方法
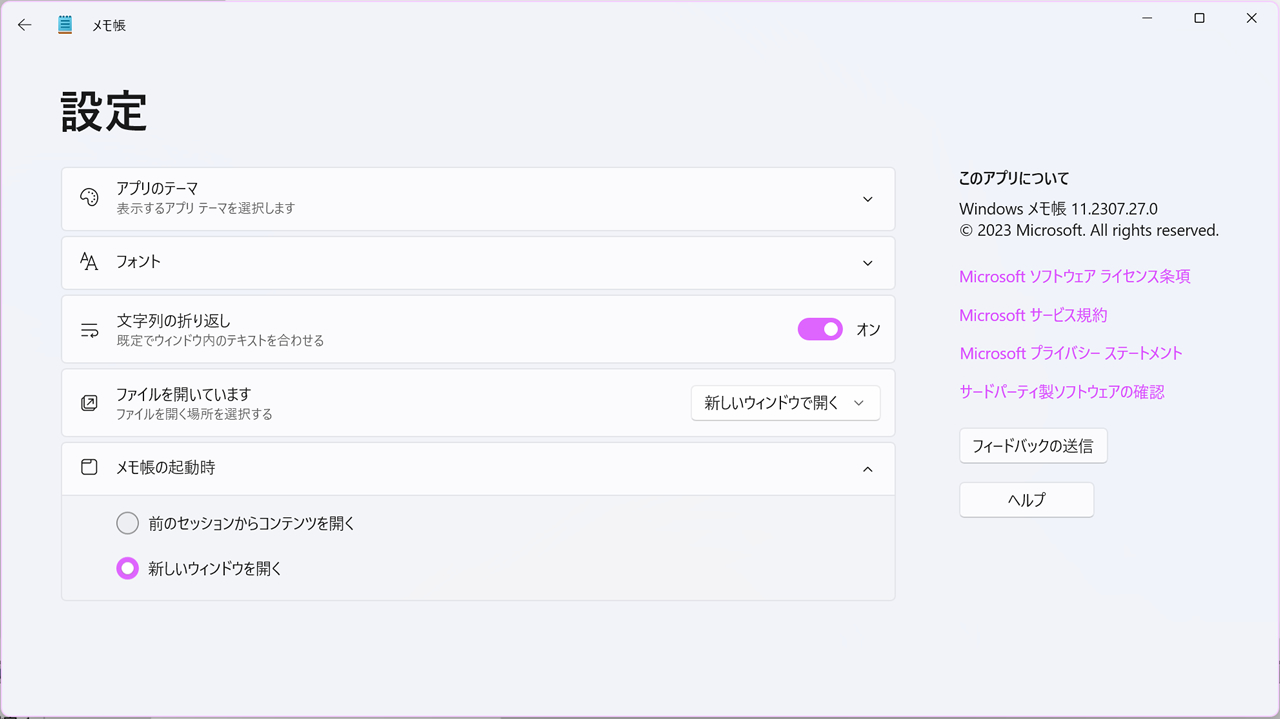
メモ帳の設定→メモ帳の起動時→新しいウィンドウを開くにする
前のセッションからコンテンツを開くに設定されていますので、新しいウィンドウを開くに設定する
と解消されます。
Windows10では、レジストリを設定することでタスクバーの時計に秒数を表示させることができましたが、
Windows11ではこの機能が削除されていました。
Windows11 22H2 の KB5026372/KB5025305にて、この機能が復活しました。
タスクバーの上で右クリックするとタスクバー設定が表示されますので、タスクバーの動作を選択すると
□システムトレイの時計に秒を表示する(消費電力が増加します) が表示されています。
チェックすると秒数表示されます。
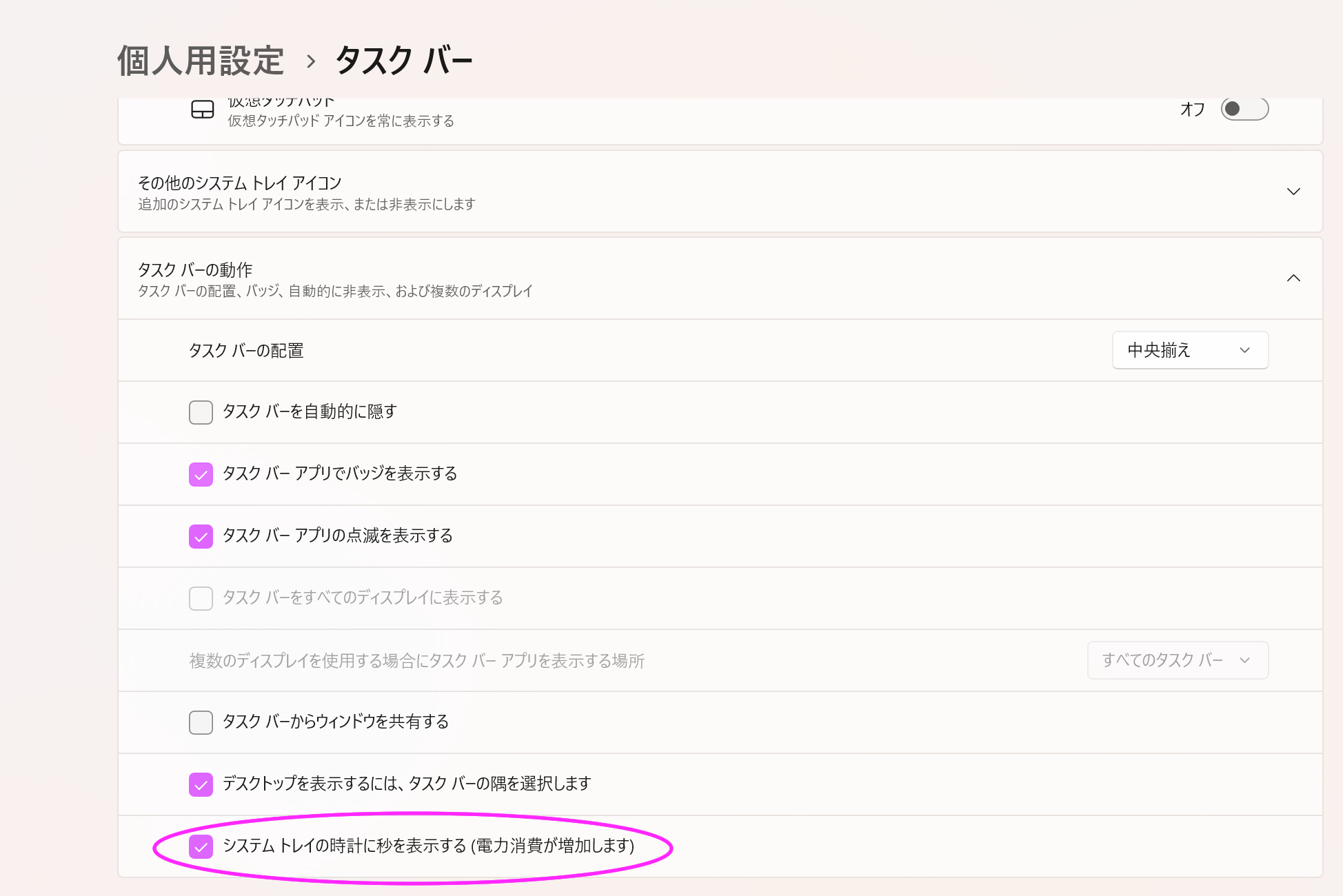
チェックすると秒数表示されます。
レジストリを設定することでタスクバーの時計に秒数を表示させることも出来ます。
レジストリエディターを起動します ([Windows]+[R]キーを押して『regedit』と入力)
【キー】HKEY_CURRENT_USER\Software\Microsoft\Windows\CurrentVersion\Explorer\Advanced
【DWORD】ShowSecondsInSystemClock
【値】『1』で秒数表示あり 『0』で秒数表示なし
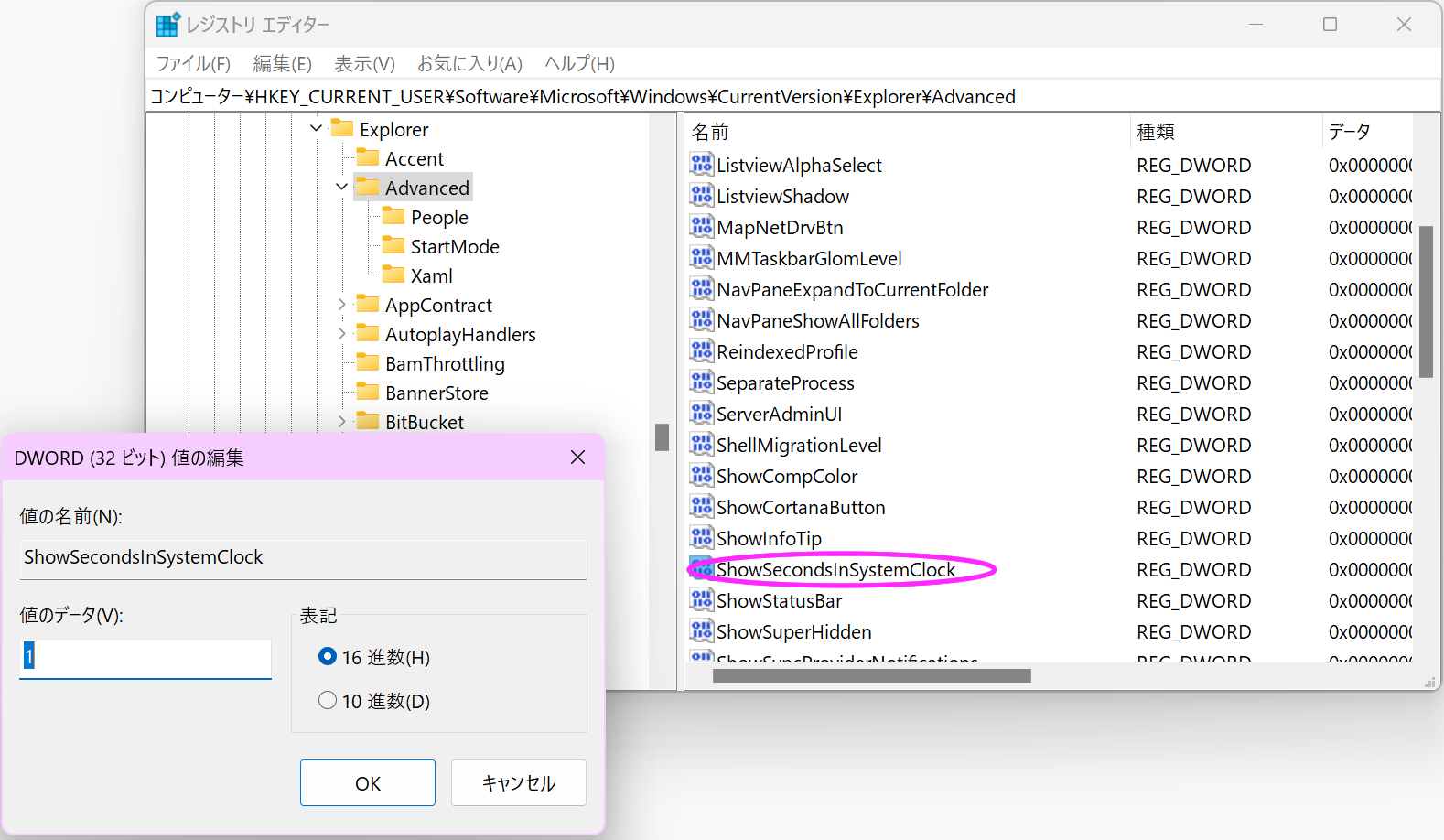
gpedit.msc で ハイブリッドスリープを オフ に ウィジェットを無効にする。
電源接続時に、次の時間が経過した後に画面の電源を切る :なし
電源接続時に、次の時間が経過した後にデバイスをスリープ状態にする :なし
高パフォーマンス電源設定の状態でも、放置しているとデスクトップの反応が遅くなってしまう
*原因は、多分ハイブリッドスリープ か ウィジェット
Windows 11 バージョン21H2 画面
●「ファイル名を指定して実行」 を起動して、gpedit.msc と入力し、OK ボタンを押します。
スタートから、右クリックで「ファイル名を指定して実行」を起動します
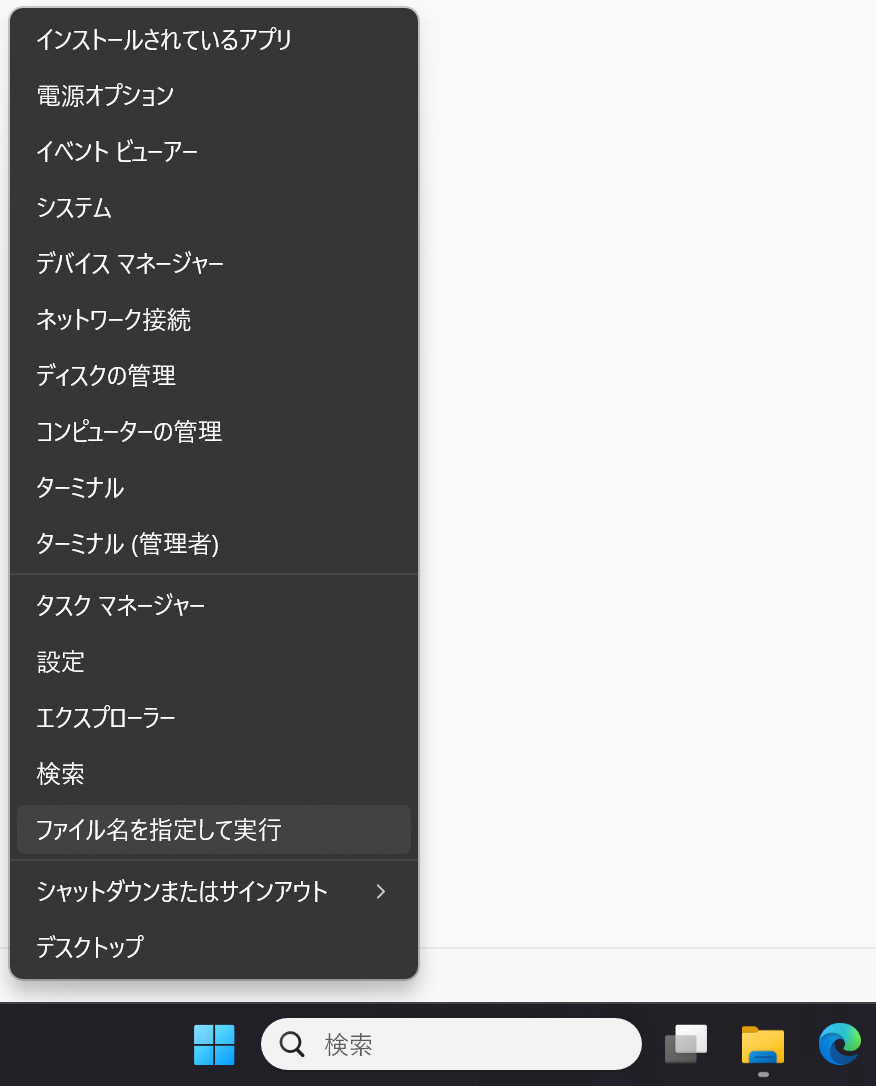
gpedit.msc と入力し、OK ボタンを押します
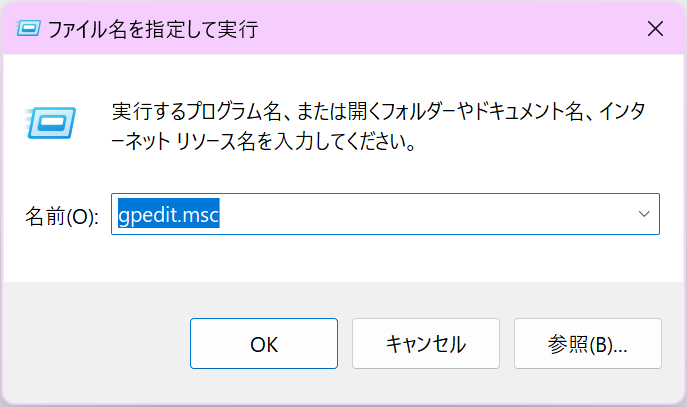
●ローカルグループポリシーエディターが起動したら左ペインで次の順で選択します。
コンピューターの構成 → 管理用テンプレート → システム → 電源の管理 → スリープの設定から
ハイブリッドスリープを オフ にする (電源接続時)
「電源接続時」 と 「バッテリー使用時」が別の項目になっていますので、ノートPCの場合は両方設定します
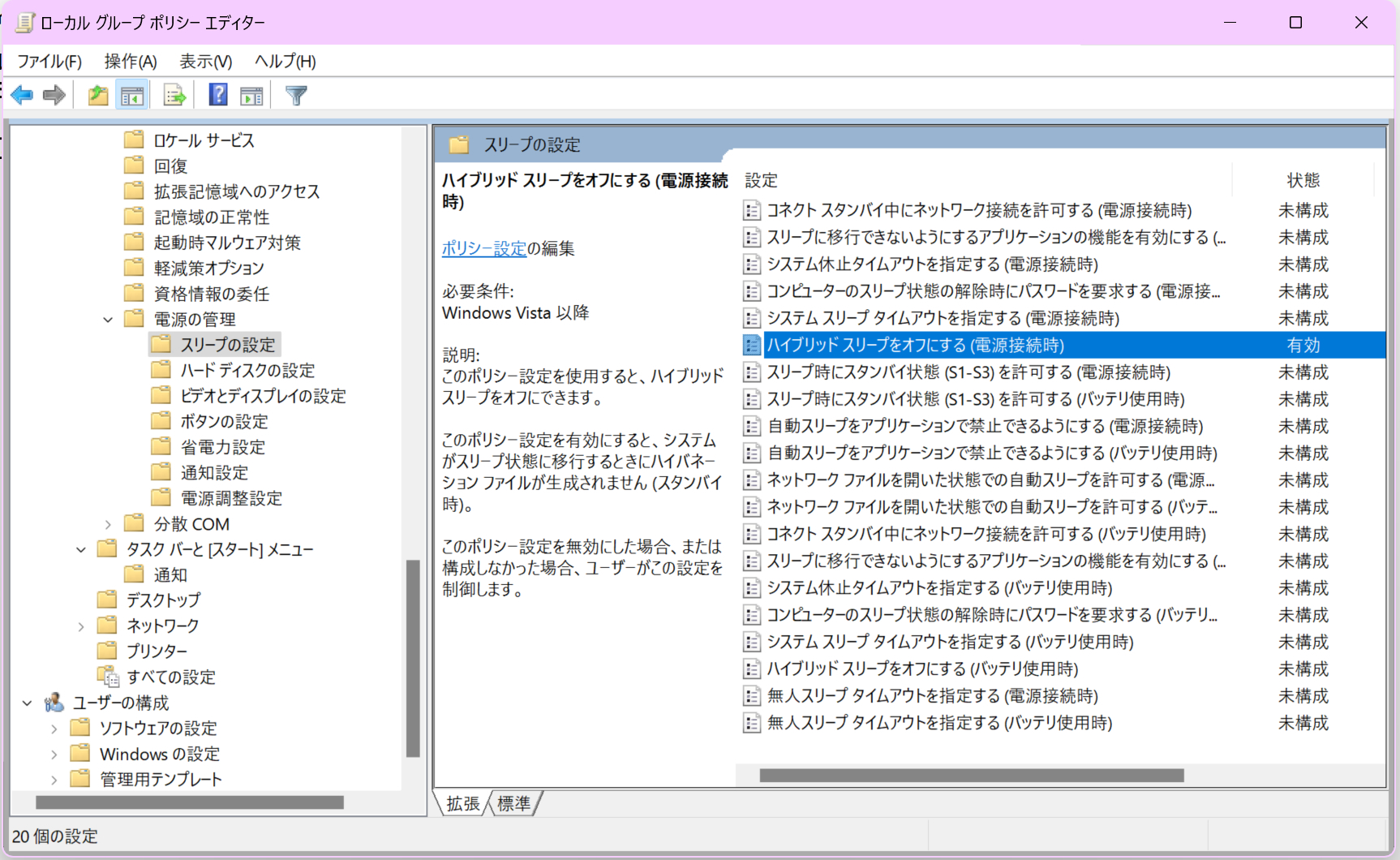
右ペインの「ハイブリッドスリープをオフにする」 をダブルクリックするか、または右クリック
メニューの 「編集」 を選びます
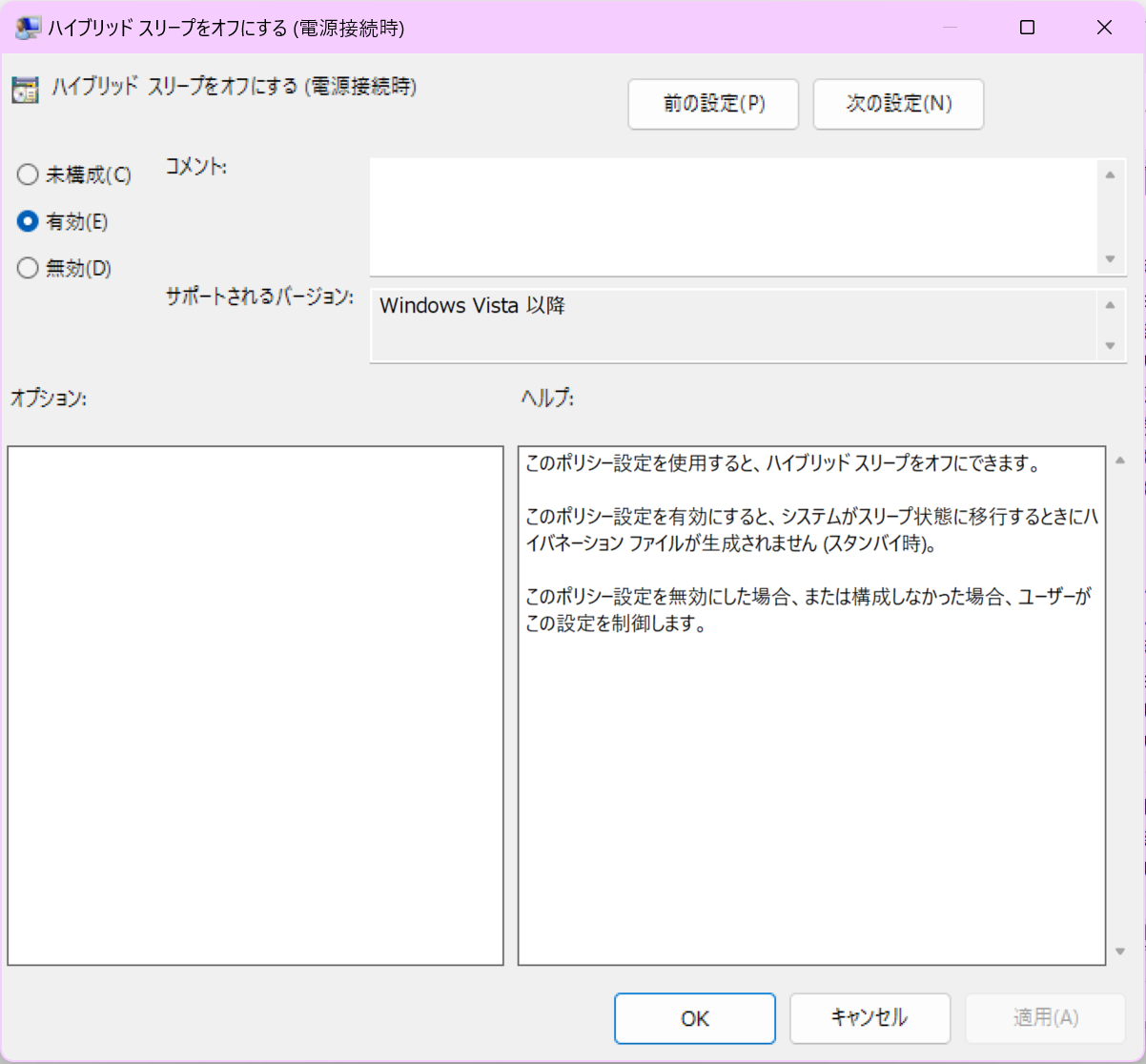
編集画面の、左上 「有効」 を選択し、OK ボタンを押せば設定は完了です
続いて、ウィジェットを無効にする。
●ローカルグループポリシーエディターから左ペインで選択します。
コンピューターの構成 → 管理用プレート → Windowsコンポーネント → ウィジェット → ウィジェットを許可する →
「未構成」から「無効」に変更
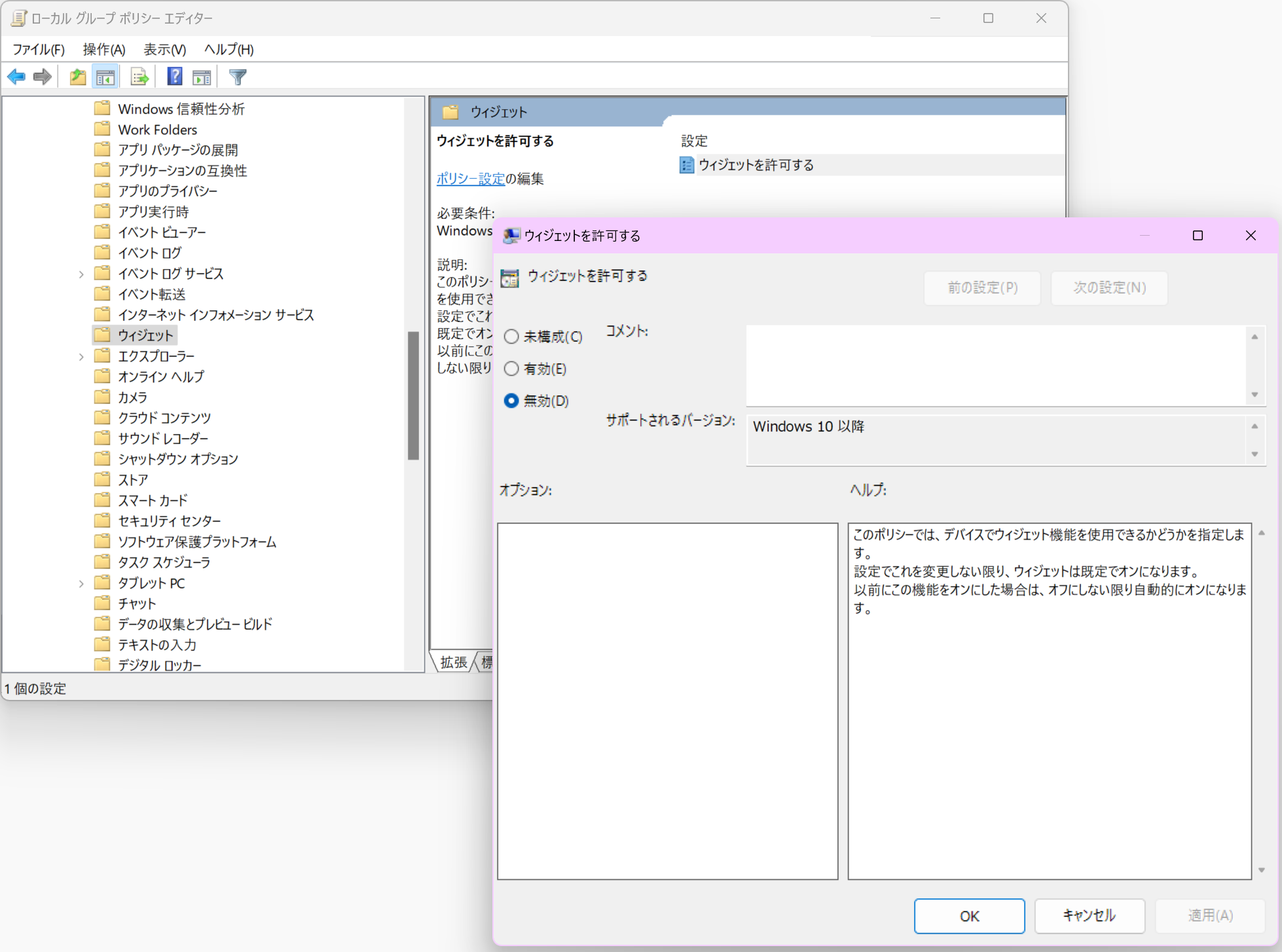
ついでに、MicroSoft のチャットを使用しない場合は、チャットも無効にしましょ。
チャットも「未構成」から「無効」に変更
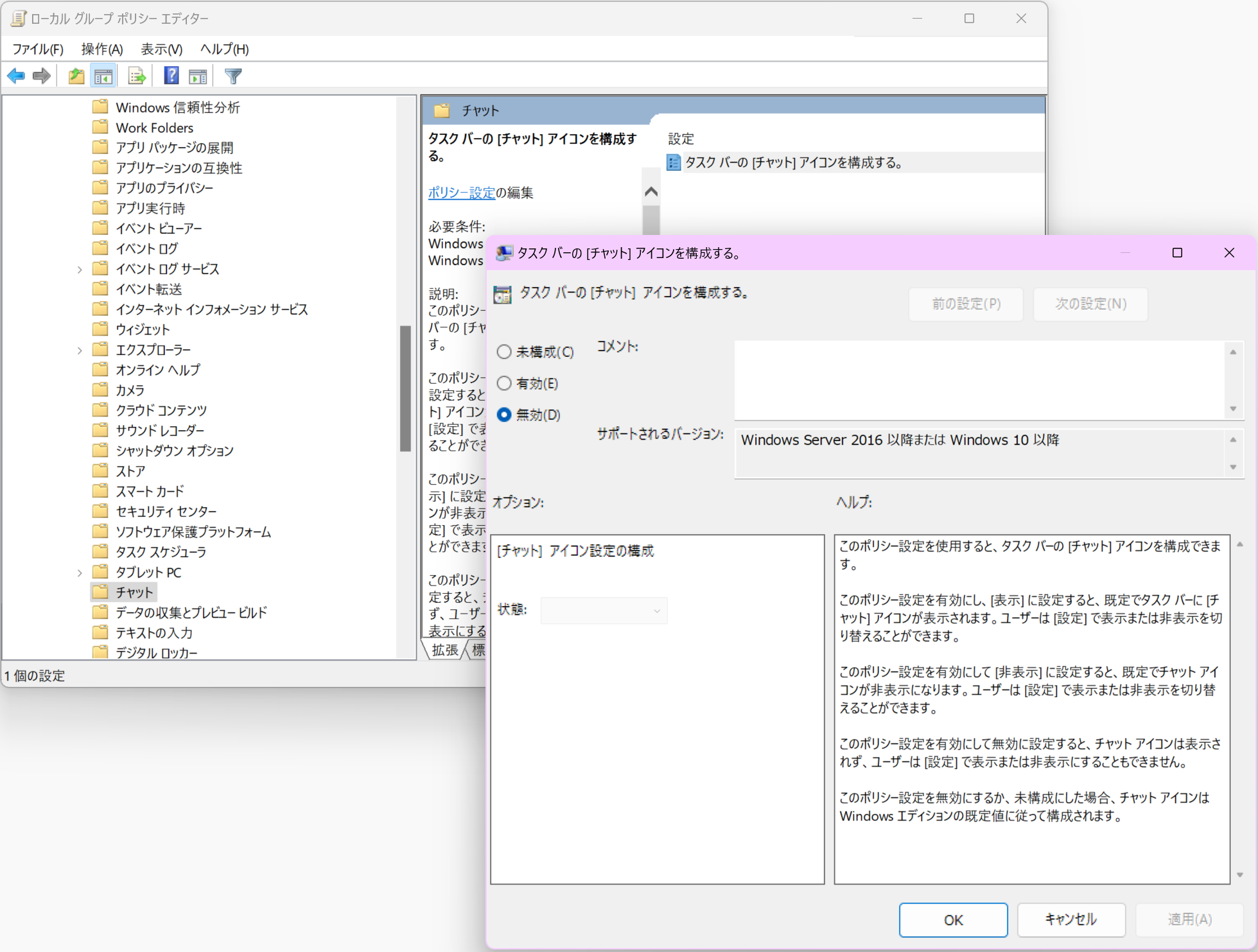
タスクバーの上で右クリックするとタスクバー設定が表示されますので、タスクバー設定でウィジェットがグレーアウトになっていれば完了です。
なっていなければ、再起動するとグレーアウトになります。
以上で作業終了です。お疲れ様でした。
-------- ここからは、各個人の意思で --------
ウィジェットごとアンインストール(削除)したい場合は…
1.ターミナル(管理者用)を起動します。
2.Get-AppxPackage *WebExperience* | Remove-AppxPackageと入力します。
この時点でタスクバー設定の項目から消えているのです
再起動。タスクバー設定の項目から消えていたにもかかわらず、復活するので次を実行します。
3.ターミナル(管理者用)を起動します。
4.winget uninstall "windows web experience pack"と入力します。
また復活するようだったら、3番4番を繰り返します。
ディスプレイの解像度(3840✕2160)にした時に、古いアプリケーションではメニューが小さく見えにくい事があります。
そんな時の、個別アプリ設定です。
解像度の設定は 3840✕2160 (4K)
windows11のディスプレイ設定のテキスト、アプリ、その他の項目のサイズを 200% に設定
4K設定で非対応のアプリのメニューが小さい時に行う 高DPI設定
1.スタートボタンを押してスタートメニューを開き、画面右上の「すべてのアプリ」を選択します。
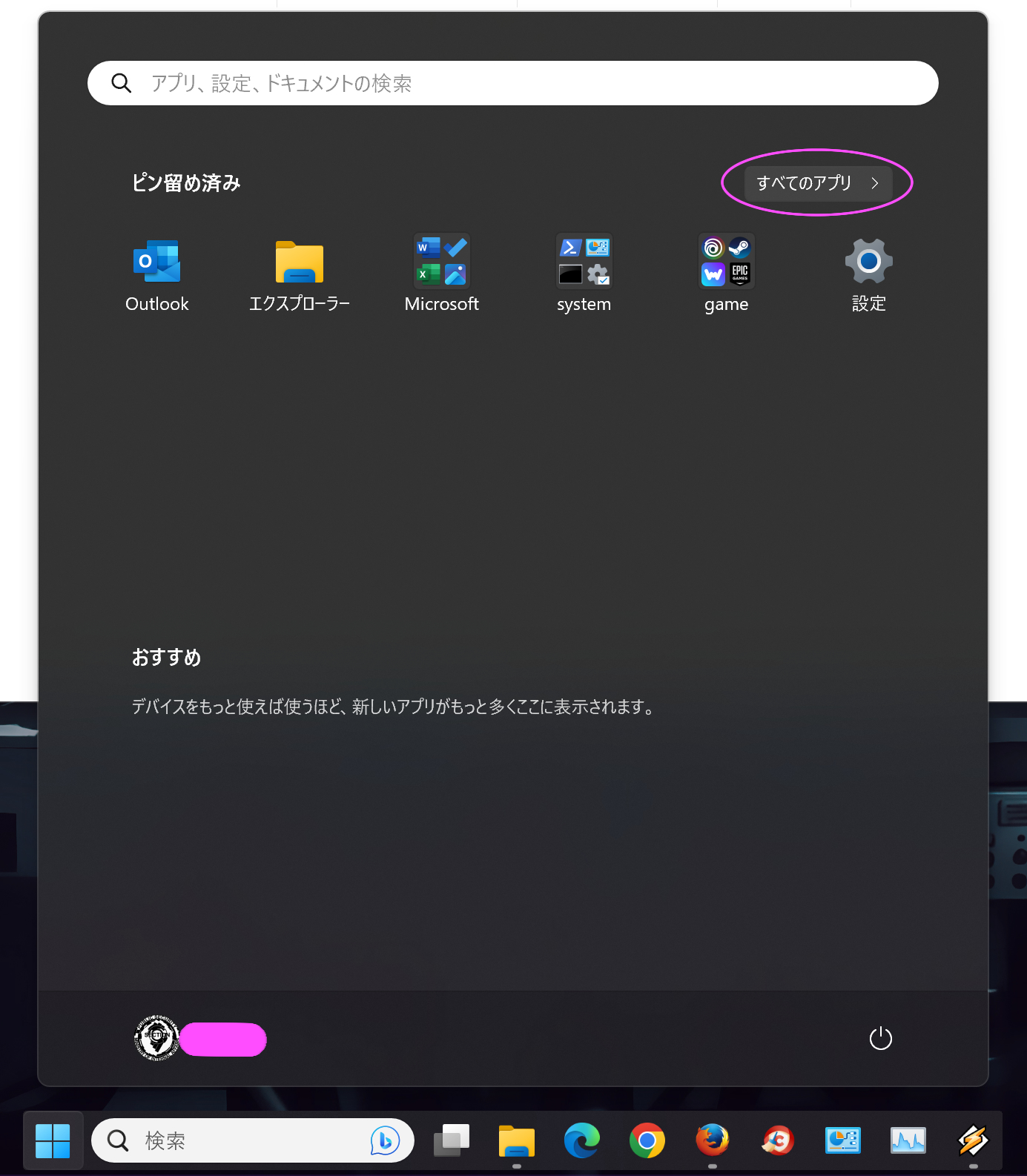
2.アプリ一覧の中から調整するアプリを右クリックして、メニューの中から「ファイルの場所を開く」を選択します。
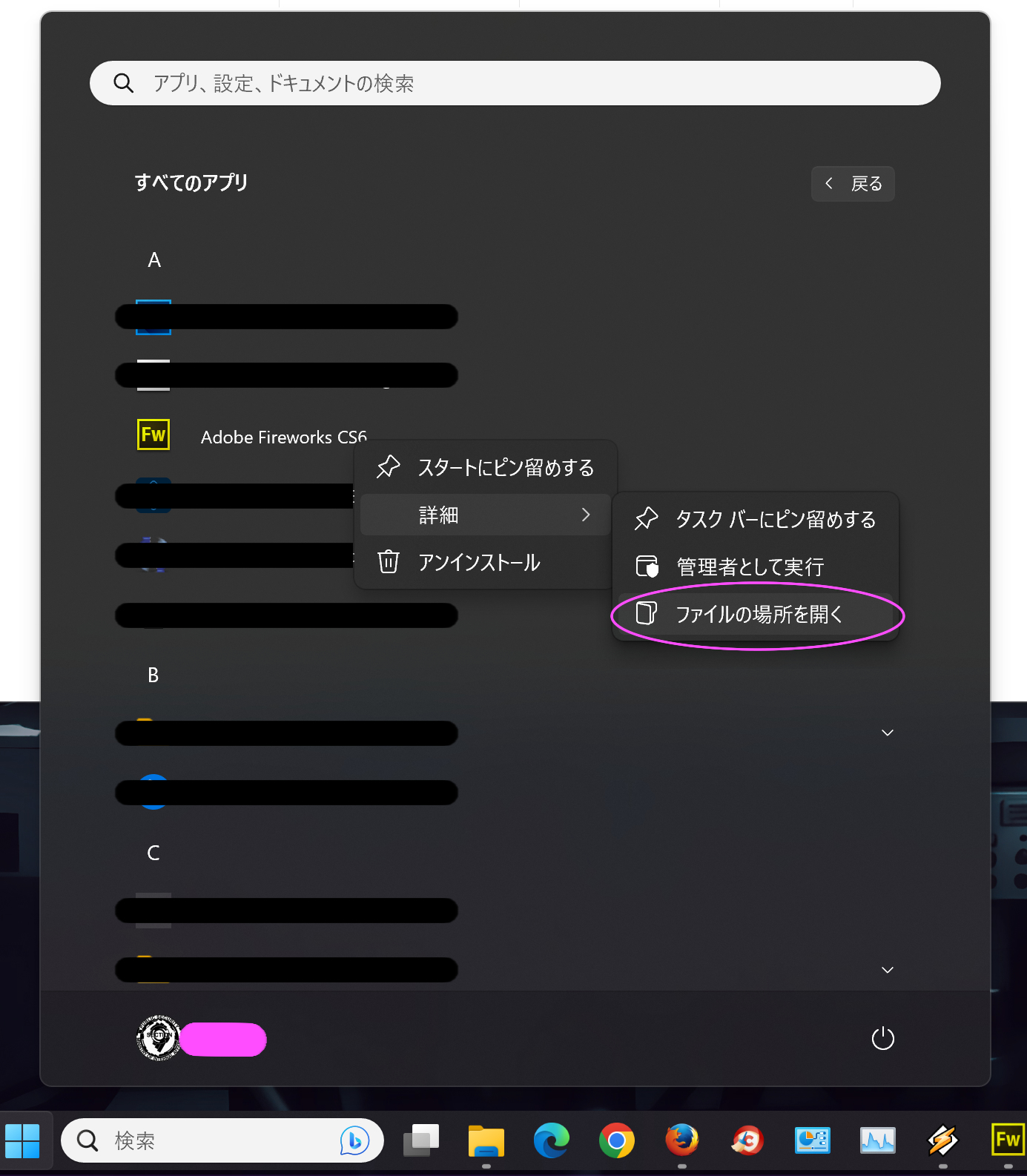
3.ショートカットの場合は、更に右クリックしてメニューの中から「プロパティ」を選択します。
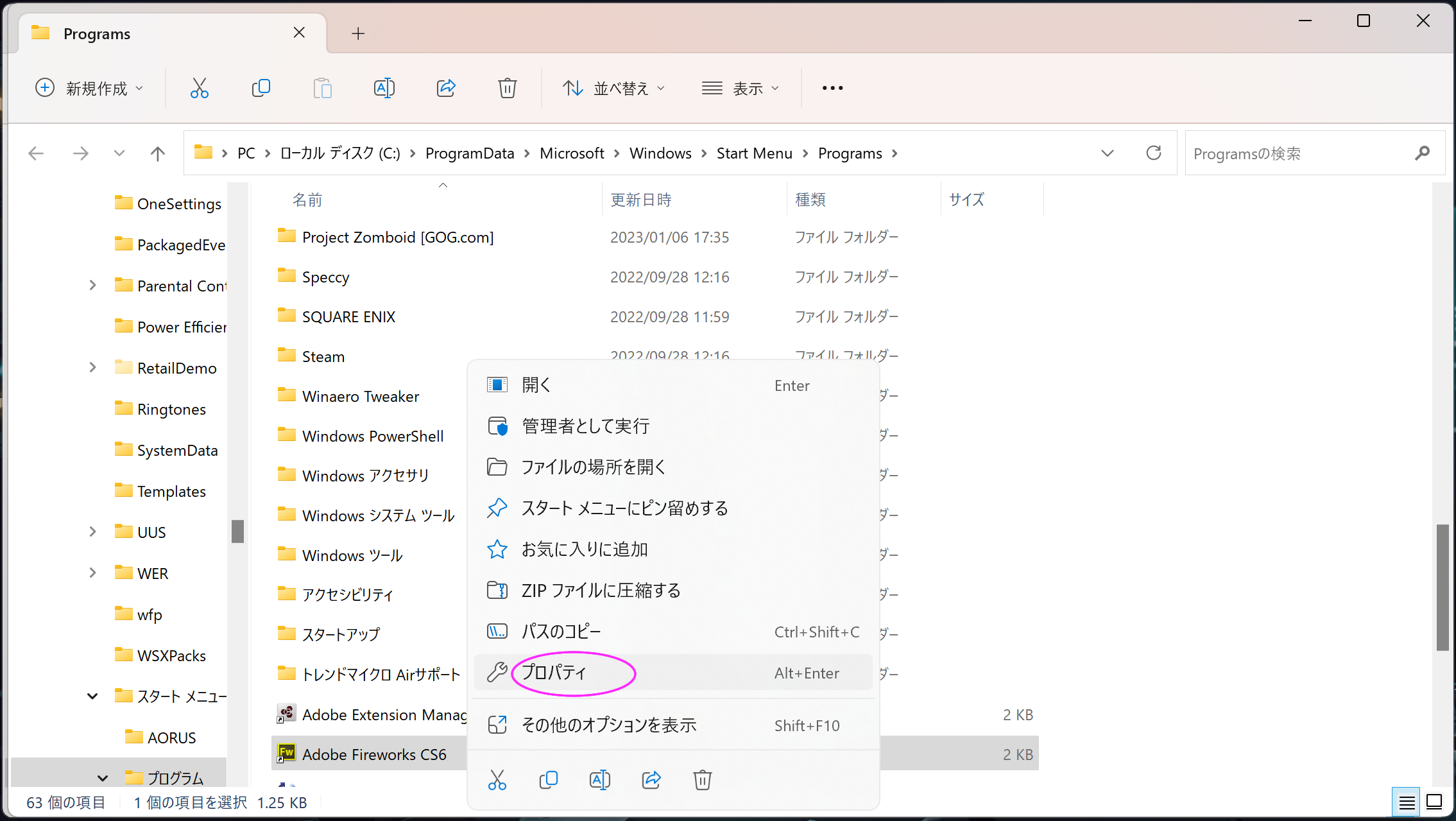
4.アプリ本体の exe ファイルを右クリックして、メニューの中から「プロパティ」を選択します。
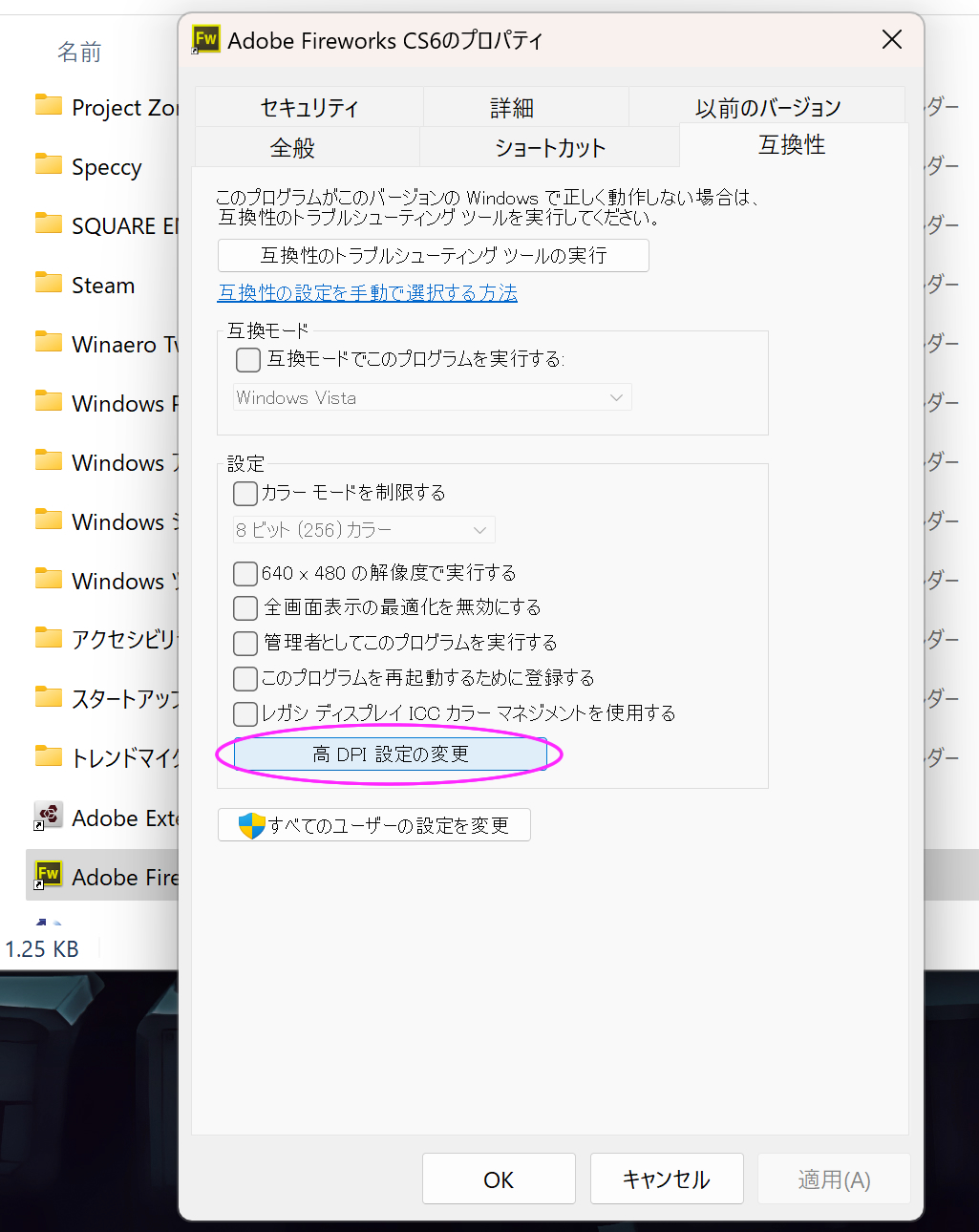
5.プロパティが開いたら「互換性」タブを開きます。
「高 DPI 設定の変更」ボタンを押します。
「高い DPI スケールの動作を上書きします」のチェックボックスをオン☑にして、拡大縮小の実行元はシステムにします。
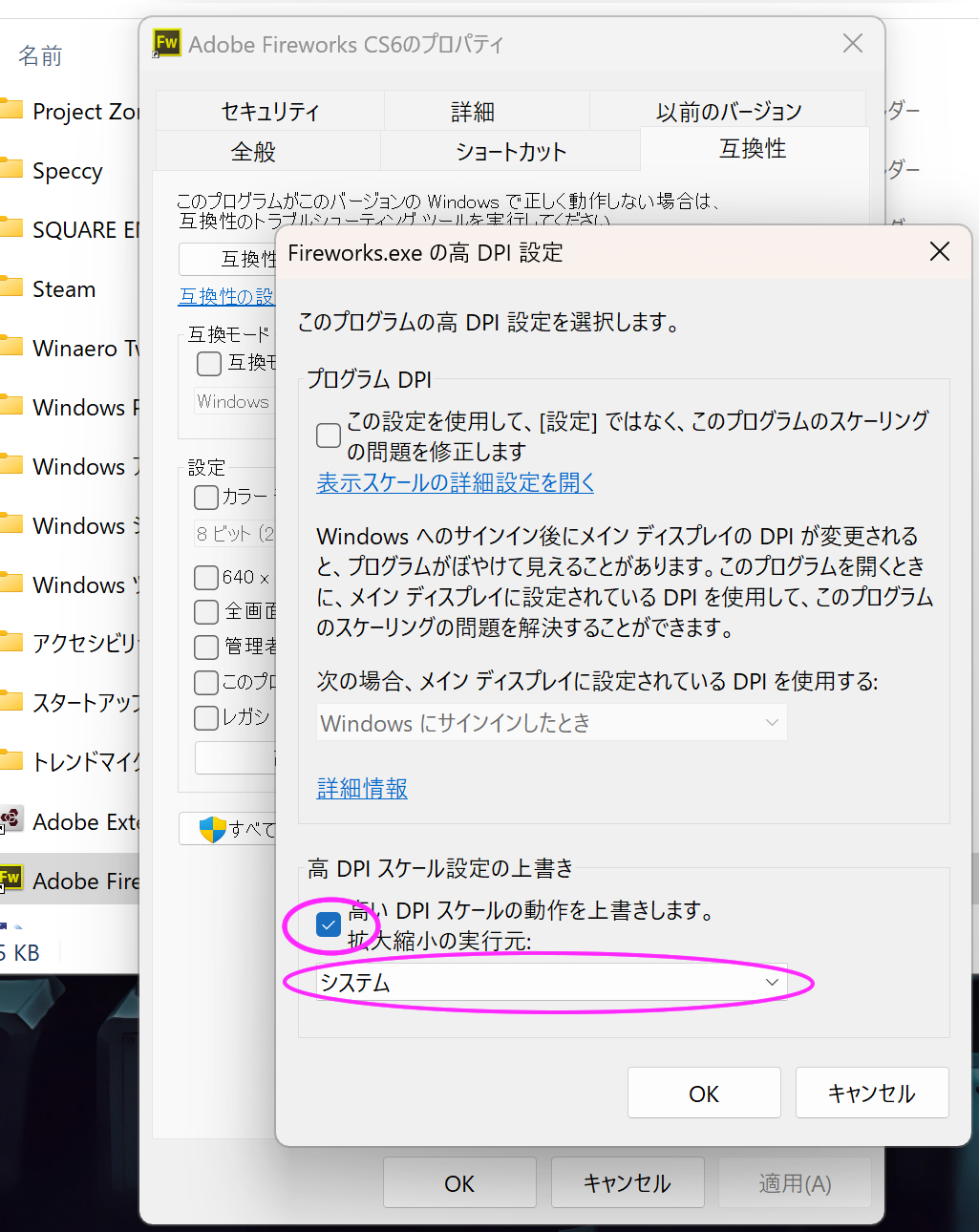
6.OK ボタンを押して画面を閉じてください。
アプリを再起動すると、適正なシステム倍率で表示され、アプリやメニューが見やすくなるはずです。
⋆ 古いバージョンのアプリや、個人開発アプリなどに有効かと思います。
Windows11 デスクトップ(待機時間)スリープ後のマウス復帰が遅い
2023-02 x64 ベース システム用 Windows 11 Version 22H2 の累積更新プログラム
アップデート後、デスクトップ画面のまま放置していると(待機時間)からのマウス復帰反応が遅くなってしまいました。
俗に言うスリープ状態からのマウス復帰動作に時間が掛かる現象
● 原因はUSBに給電する電源オプション
スリープ状態でも常にUSBに給電する電源オプションの設定
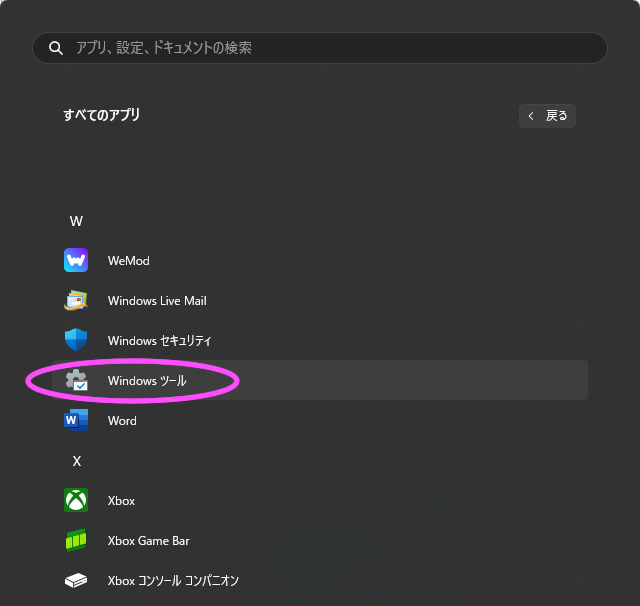
2. すべてのコントロールパネル項目の「電源オプション」をクリックします。
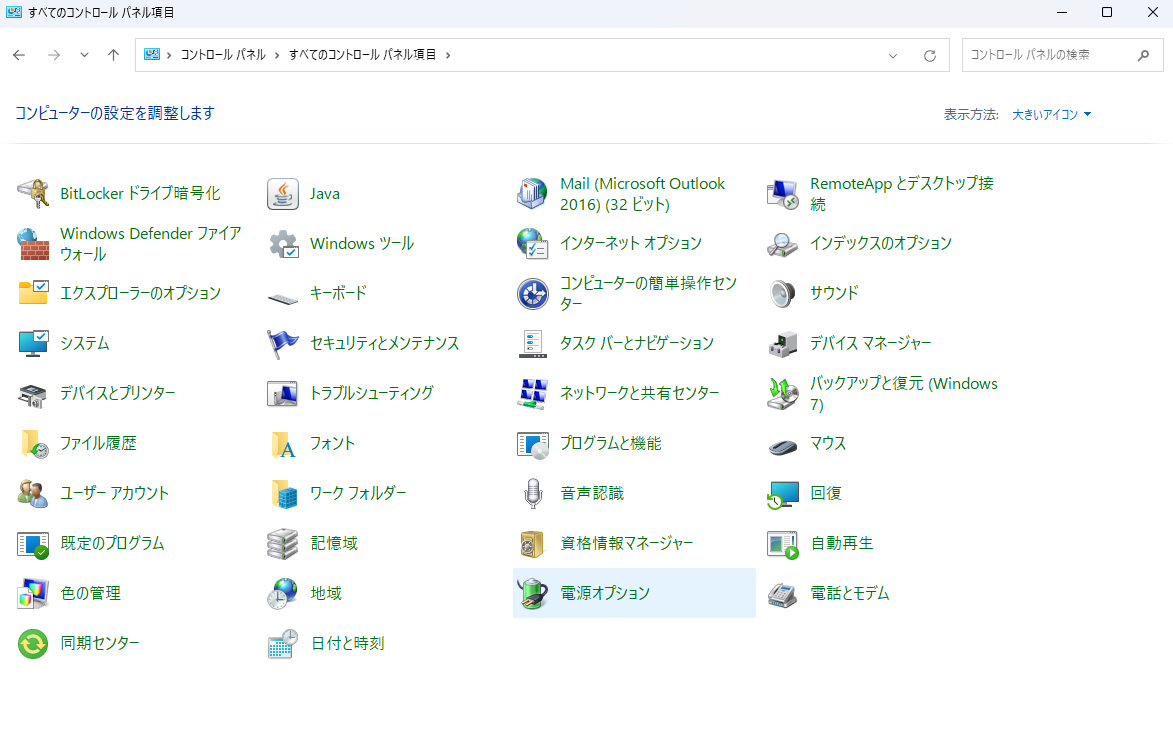
3.「電源オプション」が表示されたら
お気に入りのプランで「バランス」または「省電力」または「高パフォーマンス」か、選択されている方の
「プラン設定の変更」をクリックします。
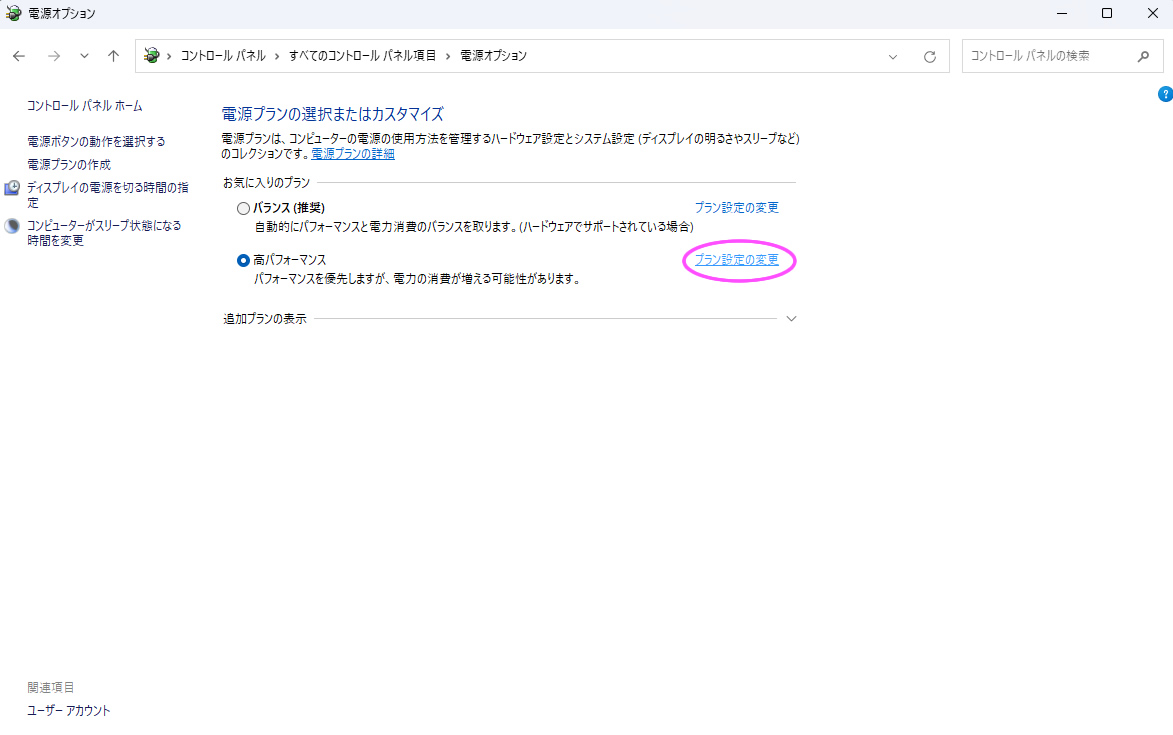
4.「詳細な電源設定の変更」をクリックし「詳細設定」を開きます。
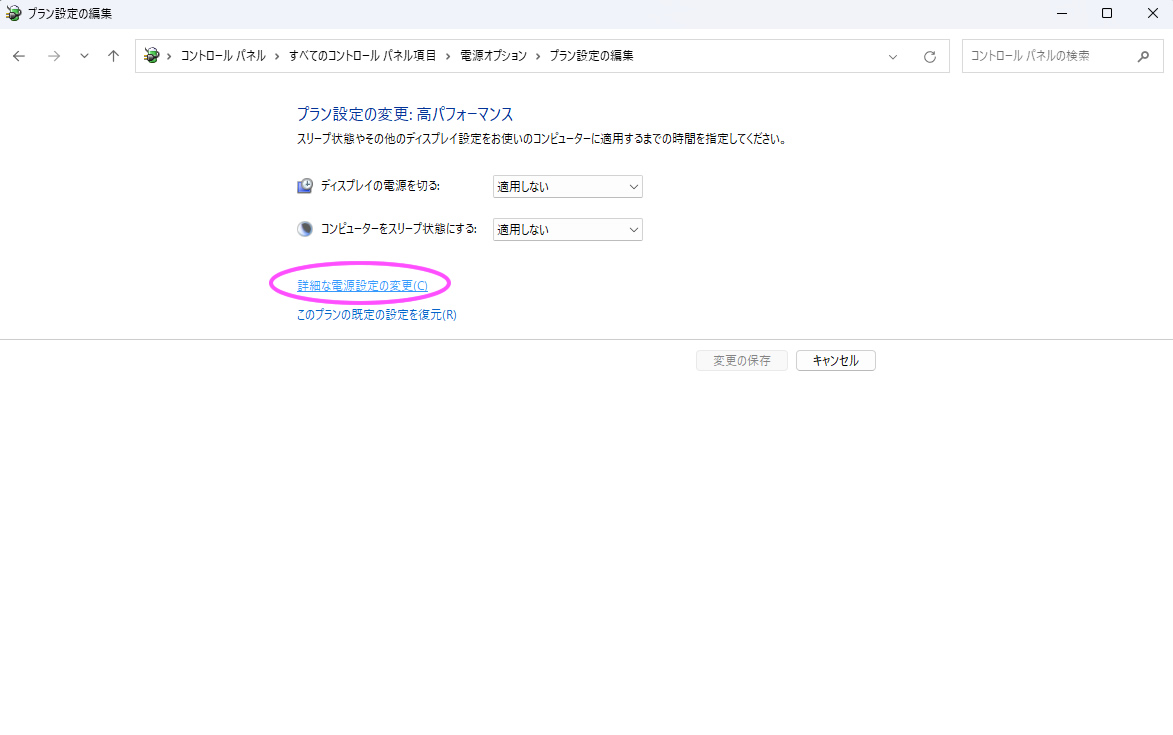
5.「USBセレクティブサスペンドの設定」横の「+」をクリックして展開します。
「設定」横の「有効」をクリックしてメニューが表示されるので、メニューにある「無効」をクリックします。
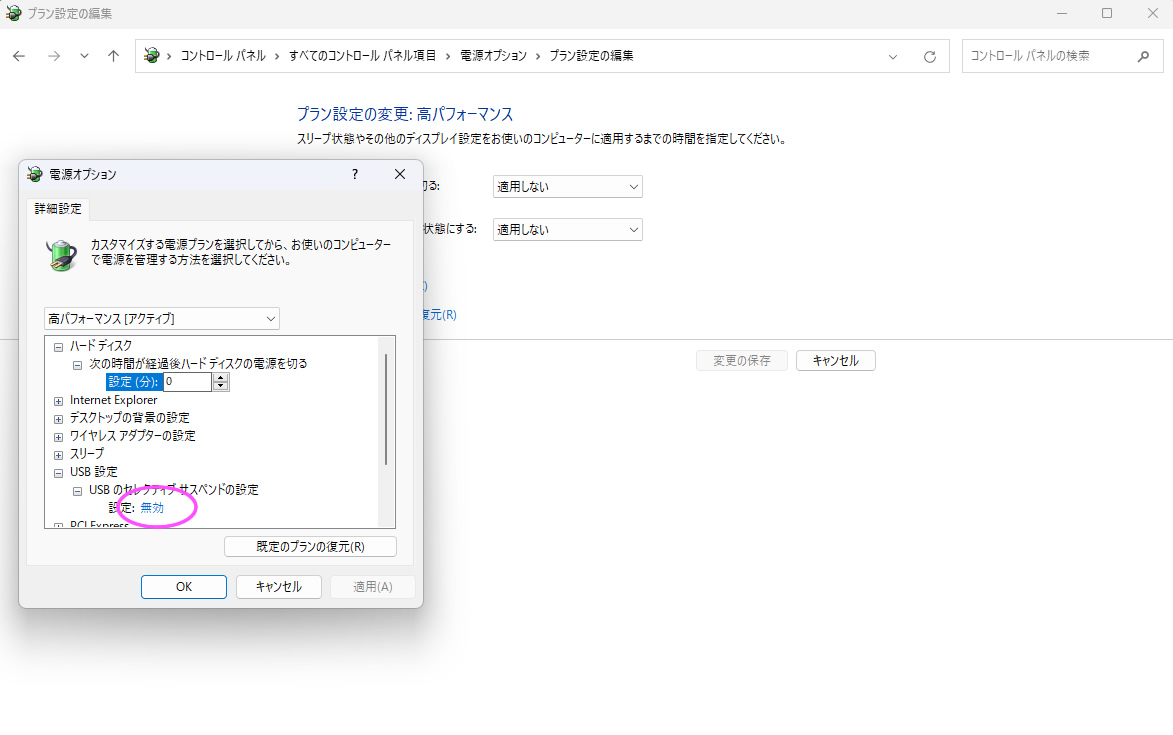
※ 勝手に変わるwindows11の設定 お疲れ様でした! 作業は以上です。
PCはスリープ設定はしていませんが、勝手に いゃ。自動的にエコモードかは知りませんが、エネルギーに関する推奨とのことです。
時代ですね。
Windows11のアップグレード(21H2)後、「メモリ整合性を有効にできません ドライバーの非互換性を解決してみてください」の、お知らせが出る
[設定] の [プライバシーとセキュリティー] から [Windowsセキュリティー] の [プライバシーセキュリティー] の コア分離に警告が出ていて
ドライバーの非互換性ドライバーが表示されている
S3XXx64.sys
oem21.inf
SCR3xx USB Smart Card Reader
始める前に、公開されているドライバーの名前をメモしておく必要があるので、
「コア分離」画面で表示されているはずなのですが、表示できない場合は、同じ画面に表示されているドライバーエラータイルをクリックして、[公開名:]フィールドを見つけてください。
1. 管理者として実行のDOS窓 [コマンドプロンプト] からドライバーの名前の参照をします
> pnputil /enum-drivers
全ドライバーの名前が表示されるので、番号を参照する
例:oem21.inf ← この場合は[ 21 ]が番号です
参照例: S3XXx64.sys
oem21.inf
SCR3xx USB Smart Card Reader
2. 問題のドライバー番号を削除します
> pnputil /delete-driver oem[ 番号 ].inf
DOS窓 [コマンドプロンプト] を終了し、PCを再起動。
以上で操作完了です。
削除したドライバーの最新版があれば、インストールする事をお勧めします。
「Microsoftアカウントの問題」が出る時の対処法
共有エクスペリエンスを無効にする事で問題を解決する
Windows10の場合
共有エクスペリエンスをオフにするには、以下の操作手順を行ってください。
1. 「スタート」をクリックし、「設定」(設定)にマウスを合わせます。
2. 表示されたメニューから「設定」をクリックします。
「設定」が表示されます。
3. 「システム」をクリックします。
「システム」が表示されます。
画面左側から「共有エクスペリエンス」をクリックし、「デバイス間の共有」欄のスイッチをクリックして「オフ」にします。
4. 画面右上の「×」(閉じる)をクリックして設定画面を閉じます。
以上で操作完了です。
Windows11で共有エクスペリエンスを無効にする方法
Windows11の場合
「システム」の中に「共有エクスペリエンス」、「デバイス間の共有」欄が無いので、ローカルグループポリシーエディター(gpedit.msc)を利用してOFFにします。
管理者として実行のDOS窓から[コマンドプロンプト]、もしくは、[名前を指定して実行]します グループポリシーを編集する画面を示すように。
1. Windows11のグループポリシーの編集
グループポリシーエディターが開いたら、左ペインの下のポリシーの場所に移動します。
2. コンピューターの構成 / 管理用テンプレート / システム / グループポリシー
右ペインの[ポリシー]ウィンドウの中に、「このデバイスでのエクスペリエンスを継続する」という名前のポリシーを選択して開きます(ダブルクリック)。
「このデバイスでのエクスペリエンスを継続する」の中の、「無効(D)」にチェックする。
以上で操作完了です。
Microsoft アカウント の紐付け用メールアドレスを変更するには
以下の方法で変更できます。
ログイン : https://login.live.com/
1. セキュリティの[はじめに]を選択
2. コードをメールで送信する メールアドレスを先に追加
すでに登録されているメールアドレスとは別に、もう1つ新たに変更したいメールアドレス追加する
3.コードをメールで送信するメールが2つになっている事を確認
コードをメールで送信するメールが2つにならないと古いメールが削除できない
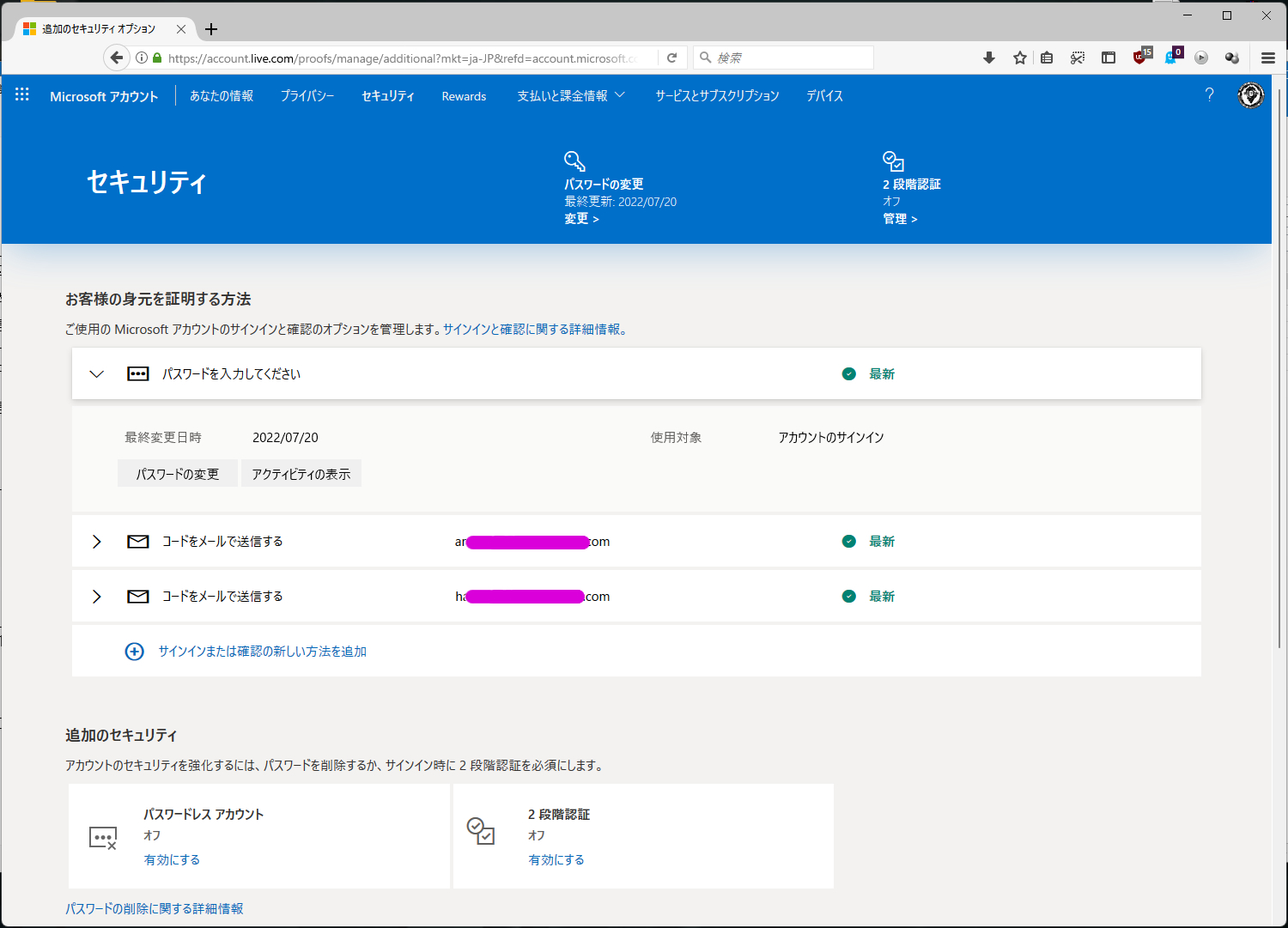
登録してあるメール宛に
[Microsoft アカウントセキュリティ情報が追加されました]
[Microsoft アカウントのセキュリティ情報が削除されました]
のメールが届きます。
以上で、作業終了です。お疲れ様でした。
この時、心配であれば。
[ 回復用コード ] も生成しておくと良いでしょう。
新しい回復コードです。印刷して安全な場所に保管するか、写真を撮っておいてください。古い回復コードは使用できなくなります。
XXXX-XXXX-XXXX-XXXX-XXXX
ついでに、[ 最近のアクティビティをご確認 ] もしておきましょう。

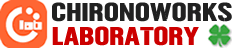
 |
| 

