ブログ - Windows10 でも従来の Windows メールを使えるようにする
Windows10 でも従来の Windows メールを使えるようにする!!!
Windows7からWindows10にアップグレードした場合もWindows8からでも共通です。
まず、Windows10のC:\Program Files\Windows Mailが有ることに気が付きます。
ですが、隠しファイルになっているので通常エクスプローラーでは本体(WinMail.exe)が見えません。
これは今までのWindows同様開発しているのにも関わらず隠してあります。
さらに厄介なのがアクセス権が無いことです。簡単に削除や移動、名前の変更が出来ないようにしてあります。
ですが、隠しファイルになっているので通常エクスプローラーでは本体(WinMail.exe)が見えません。
これは今までのWindows同様開発しているのにも関わらず隠してあります。
さらに厄介なのがアクセス権が無いことです。簡単に削除や移動、名前の変更が出来ないようにしてあります。
ではそこでアクセス権を変更しましょう。
64ビットの方はC:\Program Files\Windows Mailを
32ビットの方はC:\Program Files (x86)\Windows Mailを
32ビットの方はC:\Program Files (x86)\Windows Mailを
操作は同じです。
64ビットの方はC:\Program Files\Windows Mailのプロパティを開きます
32ビットの方はC:\Program Files (x86)\Windows Mailのプロパティを開きます
プロパティを開きます
詳細設定をクリックし
セキュリティーの詳細設定より所有権をTrustedlnstallerからAdministratorsに変更します
ユーザーまたはグループの選択から詳細設定を開きます
ユーザーまたはグループの選択から詳細設定を開きAdministratorsを選択します
ユーザーまたはグループの選択から詳細設定を開きAdministratorsを選択します
所有権がAdministratorsに変更されたことを確認し”適用”し”OK”
アクセス許可の変更を選択しSYSTEMとAdministratorsをフルコントロールにします
子オブジェクトのアクセス許可も忘れずに!”適用”し”OK”
子オブジェクトのアクセス許可も忘れずに!”適用”し”OK”
隠しファイルを表示するにはエクスプローラーの表示タブより選択
(Windows10になってから隠しファイルの操作が楽に!)
(Windows10になってから隠しファイルの操作が楽に!)
保護されたオペレーティングシステムファイルを表示
(隠れていたものが見えてきます)
(隠れていたものが見えてきます)
許可権が変わったのでWindows Mailフォルダを名前の変更が出来るようになります
オリジナルなのでWindows Mail-Win10等に名前を変えて保存して置きましょう
(オリジナルは英語バージョンのWinMail.exeなので日本語版があれば良かったのですが)
(残念です今回は残して置きます)
(日本語版Windows10のOEM版を購入したら入れ替えてもいいかもです)
オリジナルなのでWindows Mail-Win10等に名前を変えて保存して置きましょう
(オリジナルは英語バージョンのWinMail.exeなので日本語版があれば良かったのですが)
(残念です今回は残して置きます)
(日本語版Windows10のOEM版を購入したら入れ替えてもいいかもです)
今回はアップグレードのWindows10ですから今まで使っていたWinMailがC:\Windows.oldに存在します
64ビットの方はC:\Windows.old\Program Files\Windows Mailを
C:\Program Files\Windows Mailにコピーします
64ビットの方はC:\Windows.old\Program Files\Windows Mailを
C:\Program Files\Windows Mailにコピーします
32ビットの方はC:\Windows.old\Program Files (x86)\Windows Mailを
C:\Program Files (x86)\Windows Mailにコピーします
*コピーした状態ではWindows メールは起動しません
*重要 アップグレードのWindows10は、今まで使用していたWindows メールの履歴がコピーされています
このとき C:\Users\自分のアカウント名\AppData\Local\Microsoft\Windows Mail に今までのメール履歴がコピーされていますので
Windows メールを起動する前にWindows Mailをまるごとコピー(バックアップ)して置きましょう!
(しなくても問題ないのですが念のため)
このとき C:\Users\自分のアカウント名\AppData\Local\Microsoft\Windows Mail に今までのメール履歴がコピーされていますので
Windows メールを起動する前にWindows Mailをまるごとコピー(バックアップ)して置きましょう!
(しなくても問題ないのですが念のため)
起動しない理由はDLLが無いからです
msidcrl30.zipを解凍したらC:\Windows\System32にコピーしてくださいね
今まで使っていたWindowsメールはWindows10へアップグレードの方の場合、この時点で起動するはずなのですが
それでも起動出来ない場合はレジストリーにオーナー登録します。
それでも起動出来ない場合はレジストリーにオーナー登録します。
↓のwinmail10.zipをダウンロードして解凍します。
解凍先はわかりやすい場所(デスクトップなど)がいいと思います。
解凍先はわかりやすい場所(デスクトップなど)がいいと思います。
「winmail10」フォルダ内の「Add_Take_Ownership.reg」ファイルをダブルクリックして実行し、Take Ownershipを実行します。
これはシステムファイルの変更をするものですので警告メッセージがでます
エクスプローラを開き、C:\Program Files\Windows Mailフォルダへ移動します
32ビットの方はC:\Program Files (x86)\Windows Mailへ移動します
WinMail.exeがグレーアウト表示されていてハッキリ見えないときは
これはシステムファイルの変更をするものですので警告メッセージがでます
エクスプローラを開き、C:\Program Files\Windows Mailフォルダへ移動します
32ビットの方はC:\Program Files (x86)\Windows Mailへ移動します
WinMail.exeがグレーアウト表示されていてハッキリ見えないときは
WinMail.exeは隠しファイルになっていますので、それを解除します。
「スタートメニュー」の「すべてのアプリ」をクリックし、「Windows システムツール」欄に「コマンドプロンプト」を右クリック
「管理者として実行」を選択。
DOSコマンドプロンプトより↓のコマンドを実行します
「スタートメニュー」の「すべてのアプリ」をクリックし、「Windows システムツール」欄に「コマンドプロンプト」を右クリック
「管理者として実行」を選択。
DOSコマンドプロンプトより↓のコマンドを実行します
attrib -s -h "%ProgramFiles%\Windows Mail\WinMail.exe"
↑上記をコピペした方が間違いがありません。(右クリックで貼り付けできます)
Enterキーで実行
WinMail.exeがハッキリと表示されていればOK
エクスプローラを開き、C:\Program Files\Windows Mailフォルダへ移動します。
Windows Mailフォルダ内にあるmsoe.dllを右クリックして「Take Ownership」をクリックし実行します。
Windows Mailフォルダ内にあるmsoe.dllを右クリックして「Take Ownership」をクリックし実行します。
エクスプローラーでデスクトップの「winmail10」フォルダに移動します
Windows メールの初期化をします。
「winmail10」フォルダにある「Set WinMailDefault.reg」をダブルクリックして実行します。
Windows メールへのアクセスを可能にします。
「winmail10」フォルダにある「WinMailEdit.reg」をダブルクリックして実行します。
「winmail10」フォルダにある「WinMailEdit.reg」をダブルクリックして実行します。
未送信EMLファイルがあり送信を有効にする。(未送信ファイルがない場合は省略)
「winmail10」フォルダにある「unsent.reg」ファイルをダブルクリックして実行します。
「winmail10」フォルダにある「unsent.reg」ファイルをダブルクリックして実行します。
以上で規定のプログラムの設定からもWindows メールが選択可能になります。
最後に「保護されたオペレーティングシステムファイルを表示」を解除しておきましょう。
Windows10ではスタートメニューの設定よりシステムから規定のアプリをタップするとメールがあります
マウスオーバーするとWindows メールが、あら不思議。出てきます
最後に「保護されたオペレーティングシステムファイルを表示」を解除しておきましょう。
Windows10ではスタートメニューの設定よりシステムから規定のアプリをタップするとメールがあります
マウスオーバーするとWindows メールが、あら不思議。出てきます

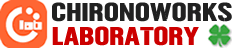
 |
| 

