ブログ - MUTTERカテゴリのエントリ
「レジストリエディター」を起動する。
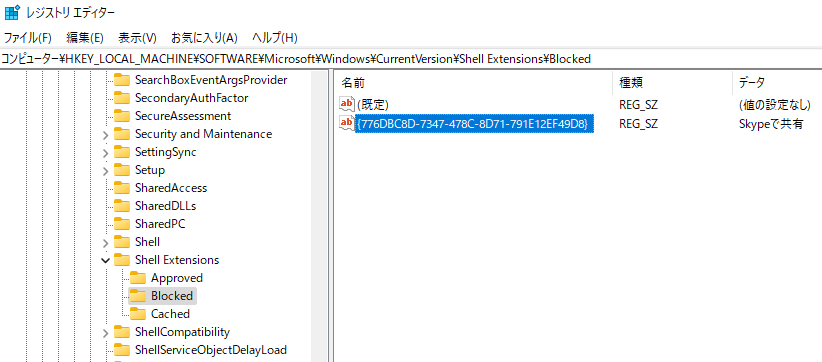 |
レジストリエディターで「HKEY_LOCAL_MACHINE\SOFTWARE\Microsoft\Windows\CurrentVersion\Shell Extensions」まで移動する。
レジストリエディターの左側のツリーに「Blocked」のキーがない場合は、ツリーの「Shell Extensions」を右クリックし、「新規」→「キー」で新しいキーを作成し、名前を「Blocked」にする。
レジストリエディターのツリーの「Blocked」を右クリックし、「新規」→「文字列値」で新しい値を作成し、名前を「{776DBC8D-7347-478C-8D71-791E12EF49D8}」とする。
作成した文字列値をダブルクリックし、値のデータを「Skypeで共有」などの分かりやすいものにしておく。
以上でWindowsを再起動すると、右クリックメニューに「Skypeで共有」が表示されなくなっているはずです。
Windows10およびWindows11共に有効です。
リボンのユーザー設定をカスタマイズしてプロパティーヘッダーの内容を表示させます
1.「ファイル」から情報の「オプション」を選択し
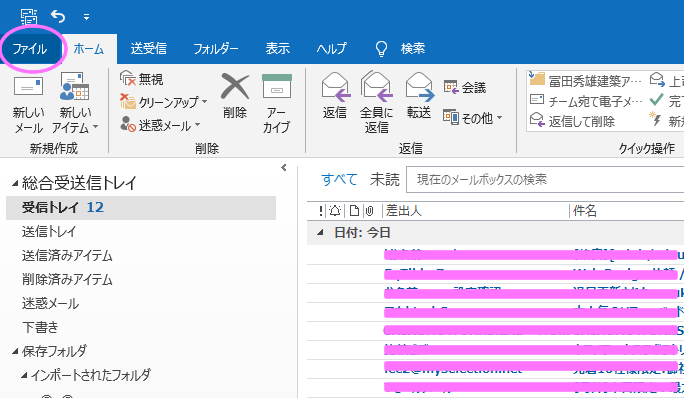
ユーザー設定をカスタマイズして
メールのプロパティーを表示するオプションを追加します
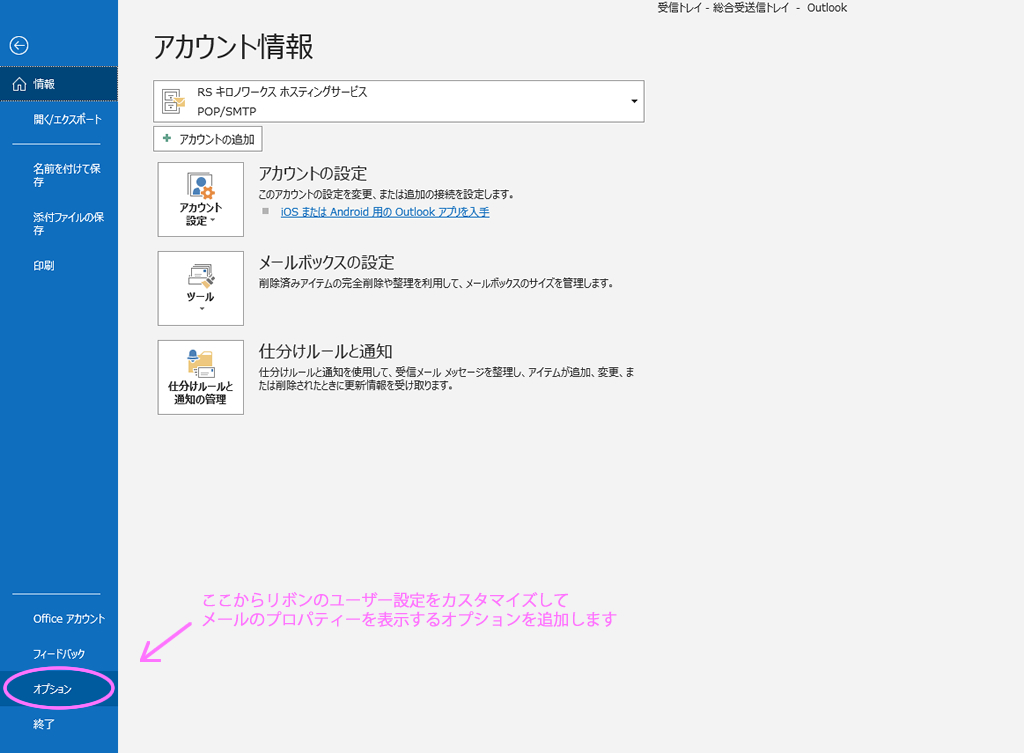
2.Outlookのオプションから「コマンドの選択(C)」から
①「リボンにないコマンド ▼」を選択
②「メッセージ オプション…」を選択しターゲットしておきます
③「新しいグループ(N)」から追加コマンド用のグループ名を追加します
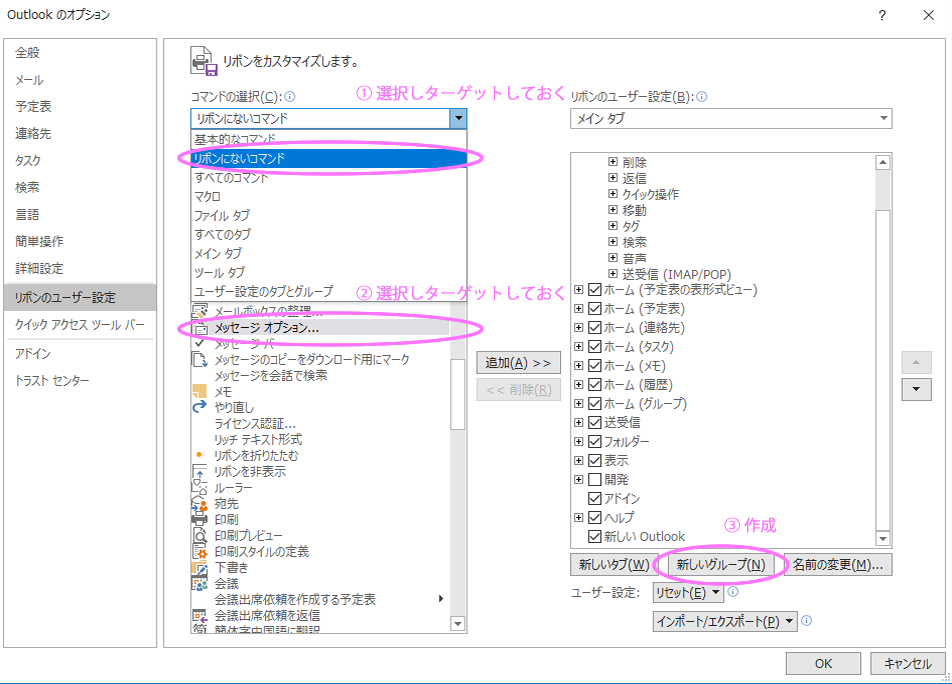
3.新しいグループを追加し、分かりやすい名前に変更します
【プロパティー ヘッダー】と名前を付けています
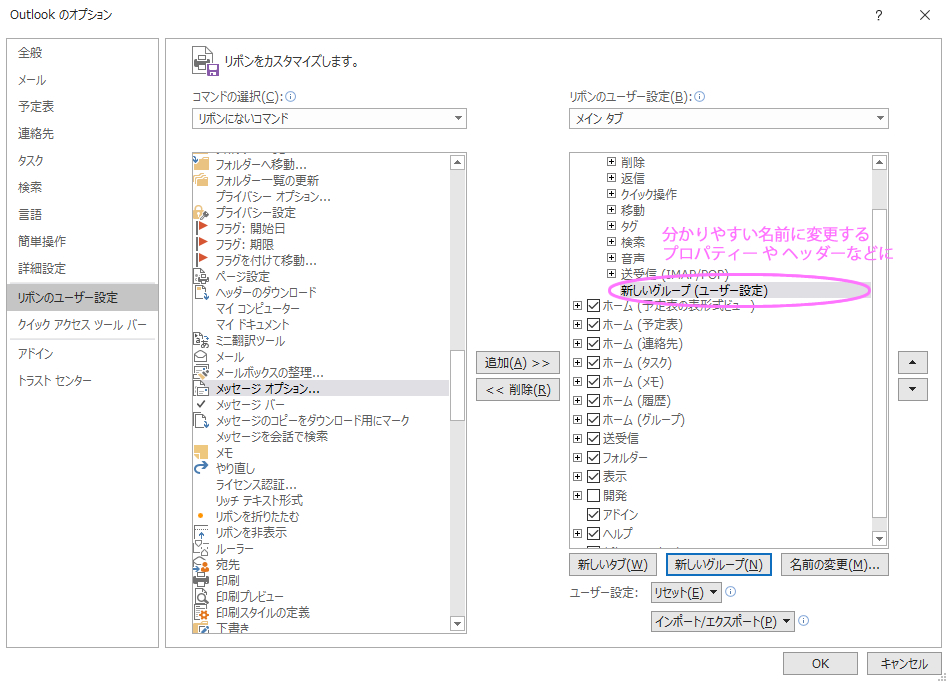
4.追加した【プロパティー ヘッダー】にターゲットし、「追加(A)」で追加します
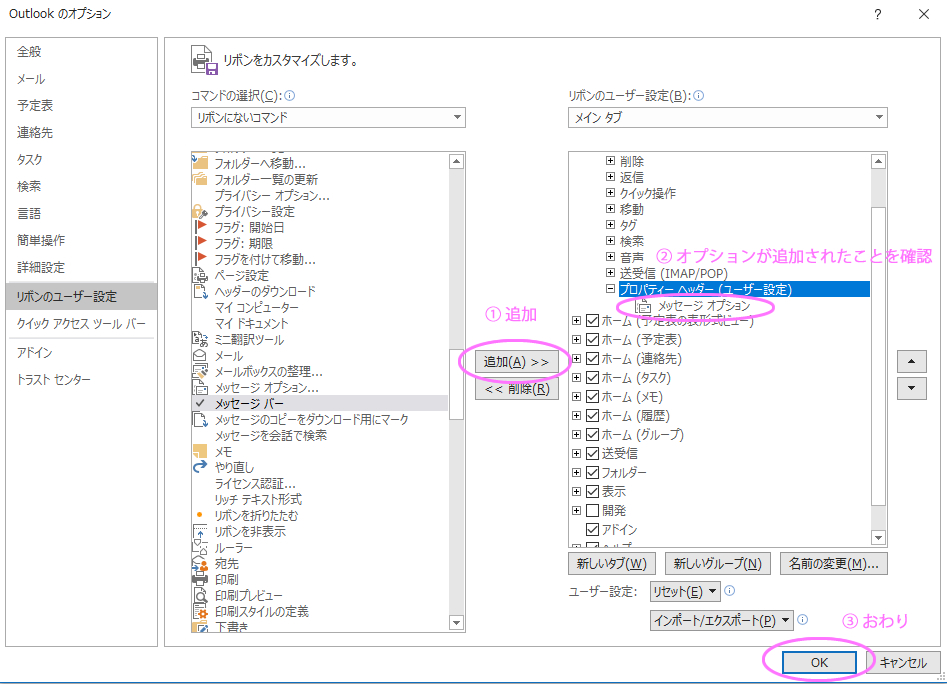
5.以上で作業は終了です
お疲れ様でした
6.こんな感じになります
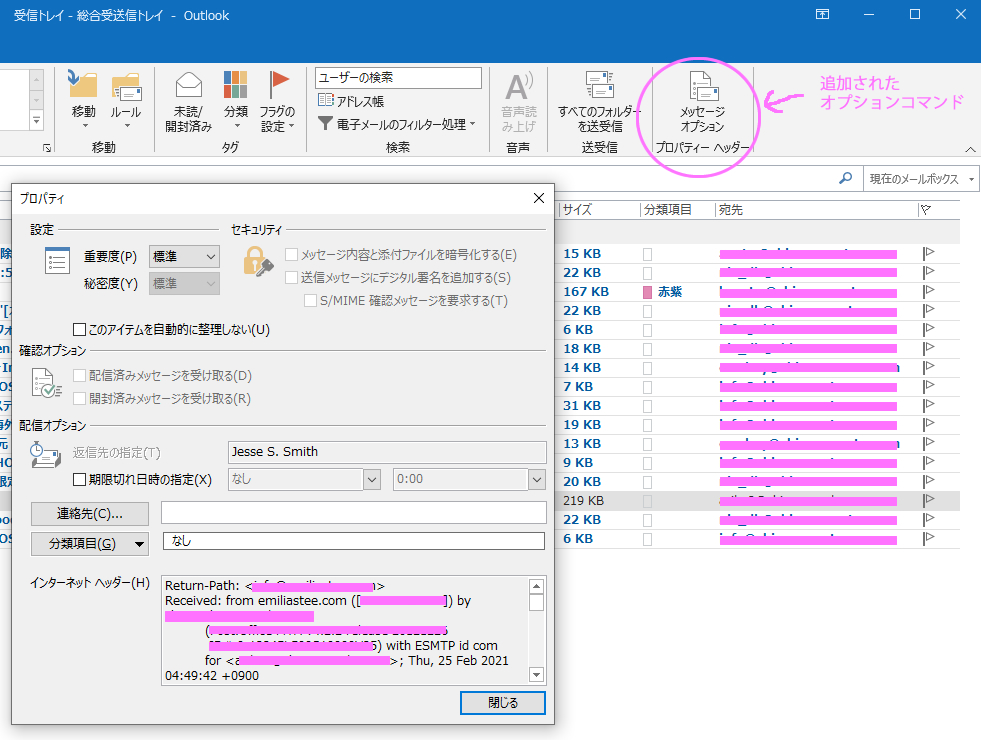
ご参考になれば幸いです。
Microsoft OfficeのOutlookでWindows Mailの様な一括管理出来る総合受送信トレイを作ってみる
- カテゴリ :
- MUTTER
- 執筆 :
- PC_rescue 2021/2/24 13:17
Microsoft Officeの中にOutlookが存在します。
OfficeにはMicrosoft 365と永続ライセンス2013、2016、2019など^^;
●【Office Professional Plus】
Word / Excel / PowerPoint / OneNote / Outlook / Publisher / Access / Skype For Business
●【Office Professional】
Word / Excel / PowerPoint / OneNote / Outlook / Publisher / Access
●【Office Home and Business】
Word / Excel / PowerPoint / OneNote / Outlook
●【Office Personal】
Word / Excel / Outlook
●【Office Professional Academic】
Word / Excel / PowerPoint / OneNote / Outlook / Publisher / Access
と多彩なラインナップがありますが基本同じ。
全てにOutlookは入っています。
これらを使う上で、毎回不便になる感じを受けますよね、ですが意外と改良されているんですよ。^^
今回、Windows MailまたはLive Mailから乗り換えを考えている方に参考になればと思います。
お題は、「Windows Mailの時代の様に一括管理したい」です^^;
当然、一括管理したいのですからメールアカウントも沢山ある方のためです。
2つ以上あれば、良いと思います。
Officeのインストールをされた方のみ限定です。その中にOutlookが入っていますのでメールアカウントの設定までは済ませてくださいね^^
(メールアカウントの設定の中で "送信で使用する規定のアカウント" を最初に設定すると思いますが、通常プロバイダーのメール等にした方が良いかと^^;)
(独自でドメインメールなどを持っていらっしゃるなら、その方が尚良い)
Hotmailにすると、Windowsごと紐付けされ、面倒な事になってしまったからです。マイクロソフト アカウントでは特に問題はないのですが、メールデータの同期などで、非常に重くなり
PCがフリーズ状態になったので、お勧めはしません。(PCのスペックの問題かもしれませんが。intel i9 9900kで重く感じます)
つまり、通常使う既定の設定 "送信で使用する規定のアカウント" のメールサーバーがexchange系サーバーではなく
POPサーバーの方がストレスがないと思います。
ここから一括管理の設定に入ります。
①.「ホーム」から「その他のアイテム」→「Outlookデータファイル」を選択
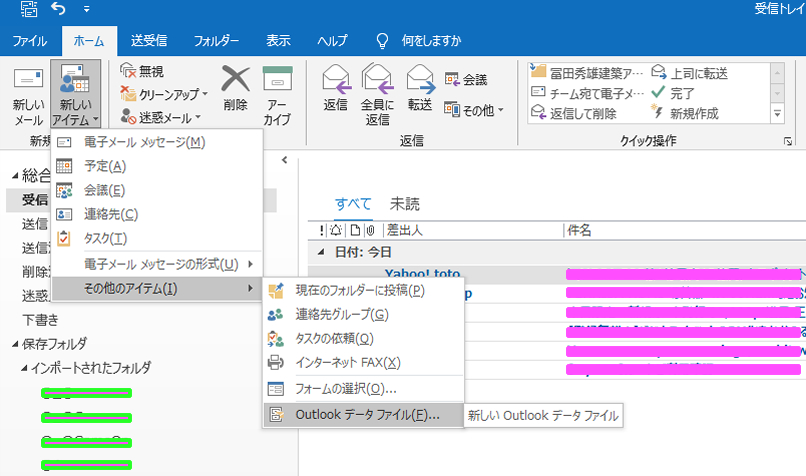
②. Outlookデータファイルを開くまたは作成する → ファイル名(N) に "総合受送信トレイ.pst" を作ります。
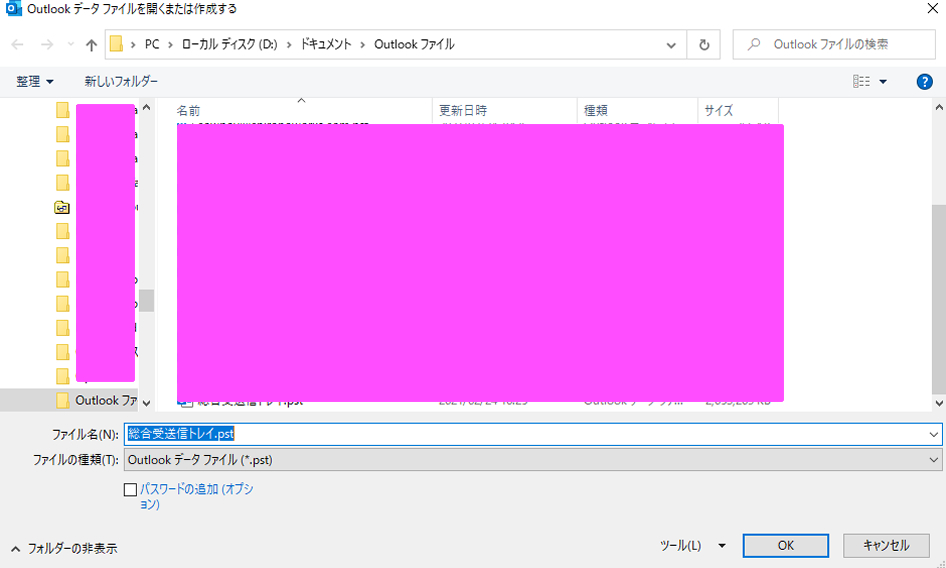
③. 出来た【総合受送信トレイ】からフォルダーの作成を選択し → "受信トレイ" を作ります。
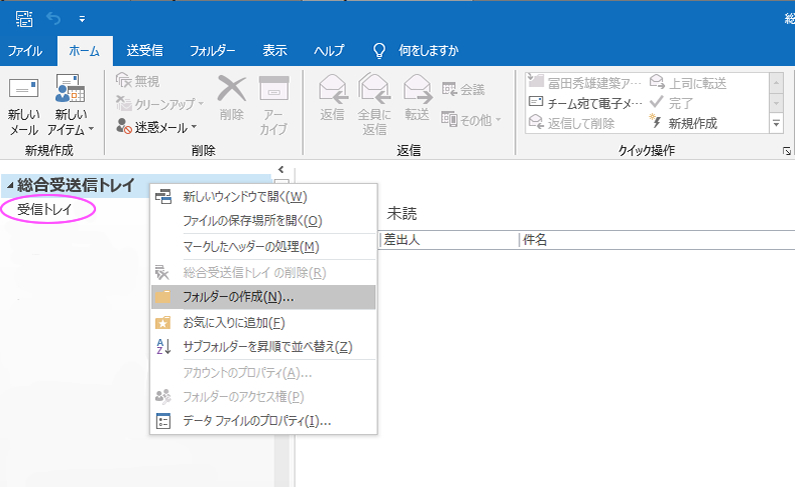
④. 「ファイル」の情報から「アカウント設定」→「アカウント設定(A)」を選択
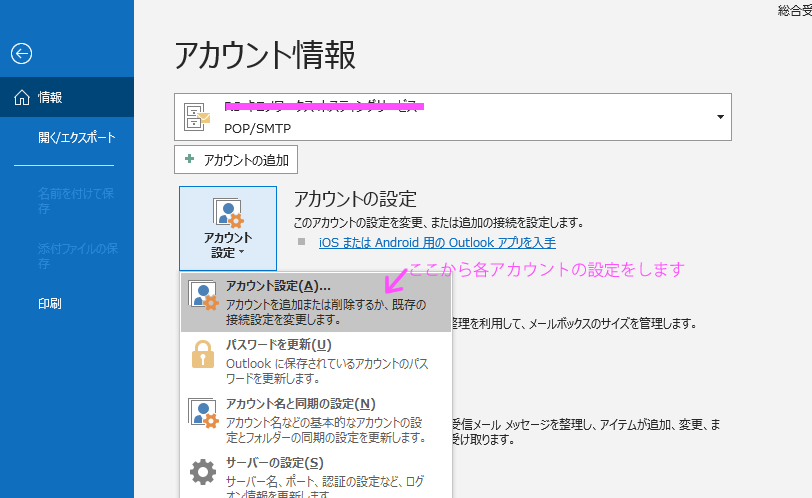
⑤. 電子メールアカウント の中のメールを選択 → 「フォルダーの変更(F)」を選択
(全て選択が出来ないので、1つずつ選択し作成します^^;結構面倒な作業ですが!頑張りましょう)
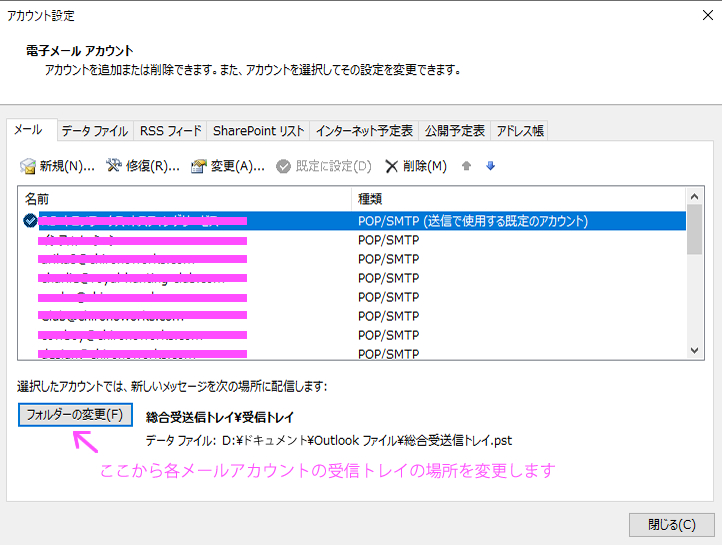
⑥. 新しい電子メール配信場所 に【総合受送信トレイ】の「受信トレイ」をターゲットし「OK」をします。
⑤-⑥の作業をしたメールアカウントのメールは全て【総合受送信トレイ】の「受信トレイ」に集まり一括管理出来る様になります。
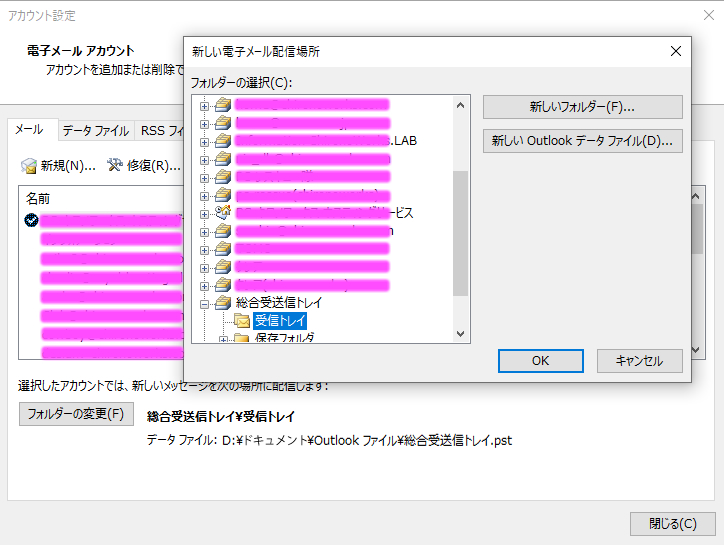
ここで作業は終了です。
⑦.【総合受送信トレイ】の中に「受信トレイ」しか作っていませんが、
「送信済みアイテム」「削除済みアイテム」「送信トレイ」「迷惑メール」「検索フォルダー」が自動で作られます。
⑧. 終了です。
お疲れ様でした。
以上で作業は終了です。
私の場合は【総合受送信トレイ】の中に「保存フォルダ」を作り、Windows Mail時代からLive Mailのメールデータをインポートしてあります。
インポートはexchangeデータでないとインポート出来ないので、Live Mailからexchangeデータのエクスポートで出来る様になります。
全体的には、こんな感じに見える様になります。
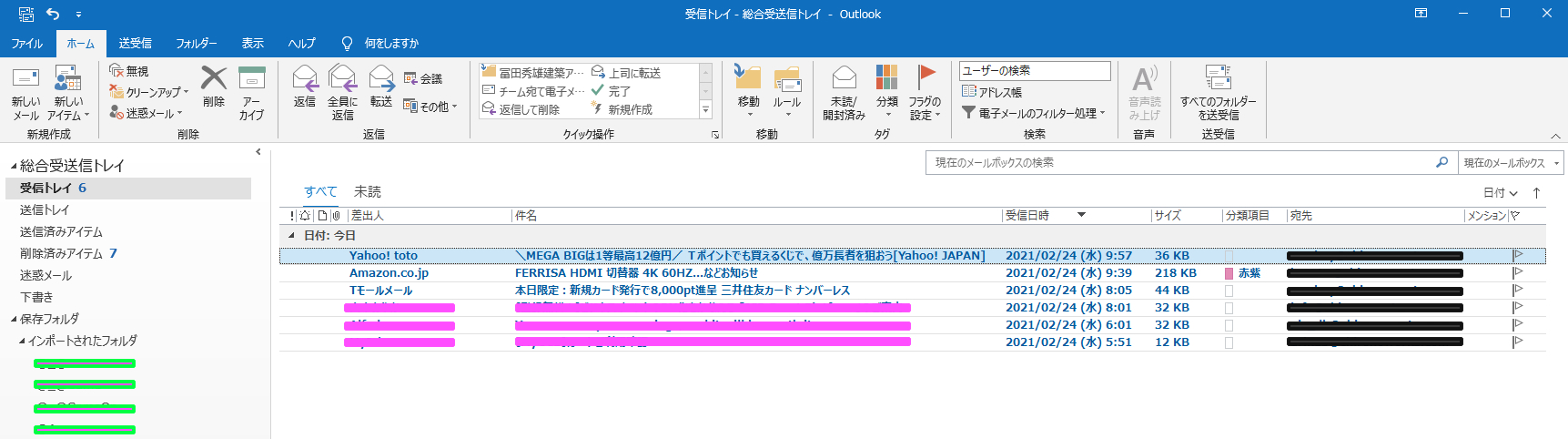
ご参考になればと思います。
気が付いた方もいらっしゃると思いますが、メールの全てのデータファイルは【総合受送信トレイ】の保存されているフォルダにありますので
バックアップは、その上の階層の "Outlook ファイル" のあるフォルダーごとコピーすれば ”まるっとバックアップ” 完了です
*OutlookデータファイルはデータベースファイルなのでOutlookを終了していないとバックアップはできません。
Windows Updateをしたら、Windows Liveメールで送受信エラーID:0x800C013Eが出る問題。
誰が見てもWindowsの更新が原因と推測できる状況ですね。
[原因]
Windows10のバージョン2004または、20H2更新による問題
[対策方法は2つ]
1.レジストリー操作で修復
出来なかった場合
2.Liveメールの完全再インストール
今回、1.レジストリー操作の修復作業で治った
[作業内容]
コマンドプロンプト(またはWindows PowerShell)もしくは「ファイル名を指定して実行」で管理者権限で実行する
下記コマンドを一行ずつ(3行分)管理者権限で実行しレジストリに登録する
reg add HKCU\SOFTWARE\Microsoft\"Windows Live Mail" /v RecreateFolderIndex /t REG_DWORD /d 1 /reg:32
reg add HKCU\SOFTWARE\Microsoft\"Windows Live Mail" /v RecreateStreamIndex /t REG_DWORD /d 1 /reg:32
reg add HKCU\SOFTWARE\Microsoft\"Windows Live Mail" /v RecreateUIDLIndex /t REG_DWORD /d 1 /reg:32
以上で作業終了です
*注
32bit版OSまたは、Liveメール2011以前のバージョンの場合、上記コマンドが通らない場合もありますので、その場合は、レジストリエディターで手動で値を3つ追加します。
①レジストリエディターの左ペインでHKEY_CURRENT_USER\SOFTWARE\Microsoft\”Windows Live Mail” を開いて
②右ペインの空欄のところで右クリック⇒新規作成⇒DWORD(32ビット)値を作成する
③作成された「新しい値#1」を右クリック⇒名前の変更⇒RecreateFolderIndex にする
④変更したRecreateFolderIndexをダブルクリック⇒値のデータを「1」にする
①-④を繰り返し、名前をRecreateStreamIndexにする 同作業 値のデータを「1」に
①-④を繰り返し、名前をRecreateUIDLIndexにする 同作業 値のデータを「1」に
Windows Liveメールを立ち上げ直して送受信可能かテストしてみる。
※すでにRecreateFolderIndex,RecreateStreamIndex,RecreateUIDLIndexの3つが存在している場合は、上記④の値のデータを「1」にする。
それぞれ3つに実行するだけでOKです。
PC環境はWindows 10 ProでUEFIモードでUSBインストールされていますが、
UEFIのアップデートを行ったら「CSM」も「セキュアブート」も有効になってしまいWindowsの起動不良に陥りました。
設定を下記のように変更したら直ったので、その変更方法を備忘録として書いておきます。
UEFIマザーボードの設定にある「CSM」と「セキュアブート」、これらは同時に有効にしてはいけません。
昔から色々なところで言われていたのですが、Windows を UEFI (GPT) 形式でUSBインストールしたらマザーボードのこれら設定は見直したほうが良いですね。
私も不具合が発生し、何度BIOS設定をしても、時間が経つとリセットされデフォルトBIOSで起動されました。
原因は、マザーボードにもよりますが、最近のUEFIマザーボードのBIOSではWindows 10 ProをUEFIモードでUSBインストールされている場合、
BIOSの「CSM」と「セキュアブート」を設定しなくてはいけませんね。
設定は以下のようにすることが推奨されています。
| CSM | 無効 |
|---|---|
| Secure Boot | 有効・無効どちらでもOK |
または
| CSM | 有効 |
|---|---|
| Secure Boot | 必ず無効にする |
設定を上記のいずれかのように変更したら直ったので書いておきます。
バージョン1909 OSビルド18363.535でもバージョン1903同様のバグに悩まされています^^;
以前、「クリエイティブのサウンドドライバーがこける」で、インテルチップセットドライバーをアンインストールすると現象は治まったかのようでしたが、長時間PCを起動しているうちに
またフリーズですよ^^;
正確にはOSやアプリケーションのフリーズではなく、サウンドドライバーのフリーズなので、NVIDIAなどのグラフィックボードを装備していれば
VX279など(NVIDIA High Definition Audio)に切り替えると正常に戻りますよね^^;
クリエイティブやリアルテック同様トラブル報告があるものの、サウンドドライバーに関しては…
最新のドライバーを入れろ、だの。海外有志の個人作成ドライバーなど
ググれば多くの回答が得られるものの効果はありませんでした。
古いサウンドドライバーでも対応していれば何の問題もないのですが…
現象は、こんな感じです。
●起動時には音が出るが、気が付くと出なくなりボリュームコントローラーがフリーズしている
●ゲーム中に音が出なくなってフリーズしている
●YouTubeなどで早送りや中途再生などしていると音が無くなる
色々と試した結果、結論!
アップデート前に正常にサウンド動作していた時のドライバーに戻す。
アップデート直後であれば、デバイスマネージャーからサウンド、ビデオ、およびゲームコントローラーの各当デバイスを選び、
"ドライバーを元に戻す(R)"が選択できますが、表示されない場合は自力インストールしかないのでバックアップから戻します。
Windows7の時代のドライバーや署名が必要にない時代のドライバーはインストールできないので、バックアップがあればの話ですが…
C:\Windows\System32\DriverStore\FileRepositoryの中にドライバーが格納されています^^
その中に、hdaudio.inf_amd64_70f0a91d91ec72f6 フォルダがあります。
hdaudio.inf
hdaudio.PNF
HdAudio.sys
の3つのファイルがあります。
正常にサウンド動作していた時のバックアップまたはWindows.oldの中から同じファイルを見つけてインストール
インストールはコピペで上書きではなく、hdaudio.infを右クリックすると"インストール"が出てきます。
ドライバー復元後メーカーのドライバー名でなくHigh Definition Audioと表示されている場合
そもそも、このファイルはMicrosoft Corporationの標準デバイスドライバー用で、各メーカーのMicrosoft用インストールドライバーなので
High Definition Audioとなります。
ここまでして、正常に戻らない場合は、次のアップデートを待つか、新しいマザーボードにしろよって事なので、トホホです^^;
Windows10 アップデート バージョン1903は、手動によるアップデートなので、まだされてない方は、そのままの方が良いと思います。
しかし、うかつにもしてしまった方で、サウンドがこける現象に悩んでいる方は、ほんの少し希望があるかもしれません。
バージョン1903でのトラブル報告があるものの、サウンドに関しては…
最新のドライバーを入れろ、だの。
ググれば多くの回答が得られるものの効果はありませんでした。。。
現象は、こんな感じです。
●起動時には音が出るが、気が付くと出なくなりボリュームコントローラーがフリーズしている
●ゲーム中に音が出なくなってフリーズしている
●YouTubeなどで早送りや中途再生などしていると音が無くなる
ちなみにバージョン1903では、サウンドドライバーも更新プログラム内に入っているので、どんなにサウンドメーカーの最新ドライバーを入れても、バージョン1903の更新プログラム内サウンドドライバーに喰われる。
解決方法が無く、どんなにググっても見つからないので試してみた事が一つあります。
●インテルチップセットドライバーをアンインストール
私の場合、これで解決しました。以上
-------------ここからはグチ------------
私のマザーボードはGIGABYTE製で、結構古いので最新のドライバーなんてない!
リアルテックではなく、クリエイティブなのでWindows標準ドライバーがない!
Biosでサウンドを殺して、NVidia(グラボ)側から音を出す選択もあるが、せっかくのサウンドシステム(スピーカー群)を無駄にしたくない!
なにはともあれ、インテルのチップセットもサウンドとも関係してるなんて知る由もないので、ネットに情報出ないのかな。。。
- 追記 -
と思っていたら、7/25に修正アップデート
Windows 10 バージョン1903 に累積更新(KB4505903) がリリースされていました。
OSビルド 18362.267 になります。
このバージョンで以前の様なトラブルはなくなると思われます^^;
古いバージョンの「BattlEye」アンチチートソフトとの非互換性問題(クライアントOSにのみ影響)
アンチチートツール「BattlEye」の古いバージョンが組み込まれたゲームは、「May 2019 Update」で動作しない可能性がある。
「May 2019 Update」へアップグレードする前に、回避策のうち1つ以上を実施することが推奨されている。
回避策
ゲームに組み込まれている「BattlEye」が最新であることを確認する
システムを再起動して、ゲームをもう一度実行する
“https://www.battleye.com/downloads/UninstallBE.exe”を利用して「BattlEye」をアンインストールしてから、ゲームを再度実行する
ゲームを再インストールする
その他のトラブルシューティングオプションについては、FAQを参照のこと。
状況
「BattlEye」やゲームの開発元と協力しながら、「BattlEye」のアップデートに取り組んでいる
ようです^^;
Windows10 11月8日18時以降にライセンス認証が出来なくなる現象が出ています。
Windows7、8からWindows10にアップグレードされたユーザーに起きている模様です。
対処方法は、以下を実行してください。
1.スタートから歯車のマークの”設定”をクリック
2.更新とセキュリティーをクリック
3.ライセンス認証をクリック
4.ライセンス認証内のトラブルシューティングを実行する
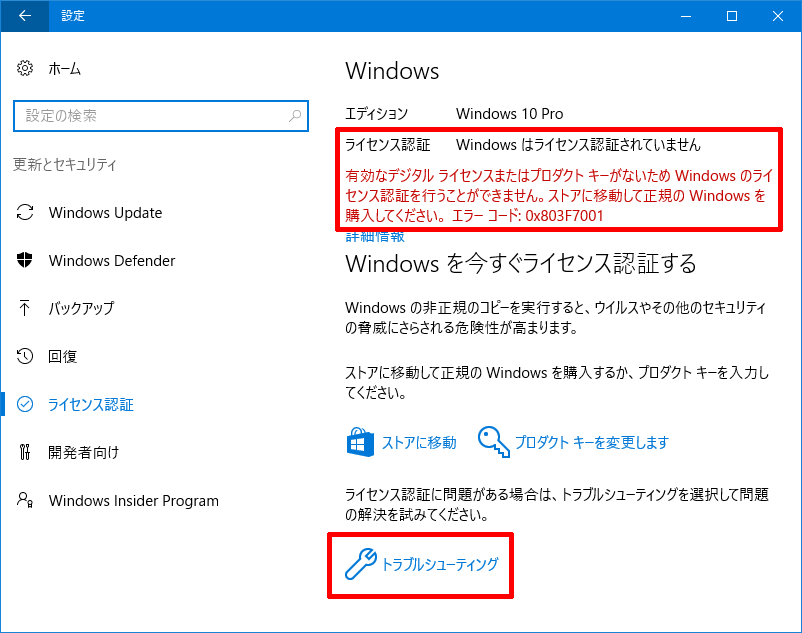
以上でライセンス認証が正常に戻ります。
*注1 上記を行っても認証エラーが出る場合には、マイクロソフトの認証サーバーが復旧するまで待ちましょう。
マイクロソフトに電話する必要はありません。
Windows10 Pro 1709 & 1803 バージョンでも従来の Windows メール(WinMail)を使えるようにする
- カテゴリ :
- MUTTER
- 執筆 :
- PC_rescue 2018/5/10 0:30
さて、今回、Windows10のバージョン1709でも1803でも、従来の Windows メール(WinMail)を使えるようにする!を掲載します。
原因は C:\Program Files\Windows Mail にある msoe.dll と MSOERES.dll はもちろんの事、oeimport.dllまで手が入っているので動きません。
さらに、System32から2つファイルが消されていまして、さらにもぅ1つ書き換えられていますし…見つけるのがほんと大変。
また、アクセス制限もされていて、すばらしい念の入れようです!これを説明するのも大変なので、パッケージ化しました。
追加ファイルなので、バックアップしてから次の作業に入ってください。
C:\Program Files\Windows Mail をバックアップ(コピー)を念のため取っておいてください。
ご自身の責任において行ってください。
Windows10 Pro 64-bit版 と 32-bit版 パッケージ
Windowsメール 64-bit版 パッケージ : WinMail_Win10_1709_x64_en_JP
解凍するとWindows Mail(本体)とSystem32のdllとWinMailEdit(アクセス権書き換え)が入っています。
・(Windows Mailフォルダ内のものはC:\Program Files\Windows Mail に上書きする)
・(System32フォルダ内のものはC:\Windows\System32に上書きする)
・(WinMailEditはレジストリを書き換えるので、ダブルクリックで実行する)
以上で動作するようになります。
Windowsメール 32-bit版 パッケージ : WinMail_Win10_1709_x86_en_JP
解凍するとWindows Mail(本体)とSystem32のdllとWinMailEdit(アクセス権書き換え)が入っています。
・(Windows Mailフォルダ内のものはC:\Program Files\Windows Mail に上書きする)
* Windows10 Pro 64bit 版で32bitのWinMailアプリを動かしている方はC:\Program Files (x86)\Windows Mail に上書きする
・(System32フォルダ内のものはC:\Windows\System32に上書きする)
・(WinMailEditはレジストリを書き換えるので、ダブルクリックで実行する)
以上で動作するようになります。
こちらはリストア版 Windows10 Pro 64-bit版 パッケージ化
リストアパッケージとは、メインメールが別のメーラー(LiveMailや10のデフォルトMail)に設定されている場合など、初期化します
Windowsメール リストア版 64-bit版 パッケージ : WinMail_Win10_1709_x64_restore_en_JP
解凍するとWindows Mail(Full本体)とWindows Mail (x86)(本体)とSystem32のdllとSysWOW64のdllとWinMail1709、WinMail1709_Wow6432Node、WinMailEdit(アクセス権書き換え)が入っています。
・(Windows Mailフォルダ内のものはC:\Program Files\Windows Mail に上書きする)
* Windows10 Pro 64bit 版で32bitのWinMailアプリを動かしている方はC:\Program Files (x86)\Windows Mail に上書きする
・(System32フォルダ内のものはC:\Windows\System32に上書きする)
・(SysWOW64フォルダ内のものはC:\Windows\SysWOW64に上書きする)
・(WinMail1709はレジストリを書き換えるので、ダブルクリックで実行する)
・(WinMail1709_Wow6432Nodeはレジストリを書き換えるので、ダブルクリックで実行する)
・(WinMailEditはレジストリを書き換えるので、ダブルクリックで実行する)
以上でWindows10のメール設定が初期化されて動作するようになります。
Windows メールのデータを格納されている場所
以前よりWindows メールを使っていた場合
C:\Users\ユーザー名\AppData\Local\Microsoft\Windows Mail
フォルダー内にメールデーターは残っています
心配な場合はバックアップ(コピー)しておきましょう。

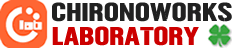
 |
| 

