ブログ - MUTTERカテゴリのエントリ

SilverStoneのケースです。
シンプルなのですが、これ結構出るんですょね(笑
値段のせいでしょうかね^^
Micro-ATXのマザーボードまでしか積め込み出来ませんがコンパクトです!
マザーボードにGIGABYTEのG41M-Combo搭載しました。
コア自体をお安くし、イレギュラーなマザー(笑)を使う事でさらにお安く、そして早くします!
CPU:インテル® Core™ 2 Duo E8600プロセッサー
メモリー:CORSAIR XMS3 4G (Intel® Core™ i7 and i5 processors)
マザー:GIGABYTE G41M-Combo
電源:540w電源
ケース:SilverStone
HDD:WD Caviar® Blue™ 500GB S-ATAⅢ
ん?
メモリーは i7 and i5 用なの?って思うでしょ^^
そうなんです!このマザー。
Core™ 2 Duo 時代にはありえないDDR3が搭載でき。さらにS-ATAⅢも使用可能!
なんて贅沢なマザーボードなんでしょう。


みなさま如何お過ごしでしょうか。
家族サービスの休日は!ゆっくり休みたいものです。。。
でも、そうも言ってられない方もいらっしゃるかと!がんばりましょ!
サーバー不調のため、ご迷惑をおかけする事は断じて許されないこの業界。
サーバーも壊れます。平日ならパーツも電話1本で届きますが、こと休日となると。。。
原因を調べることに時間がかかります。
データやデータベースなどに損傷がないか。ある場合はバックアップから。。。
基本的にはHDD関係のデータ損傷故障が多く、次にファン関係で熱暴走トラブル、その次に電源関係の故障が多いんです。
でも、今回はグラフィック?なんです^^;
サーバーマザーの場合、グラフィック処理をあまり必要としないためオンボードで使用するケースがほとんどなんです。
そのぶん処理にCPUパワーやメモリーにパワーを注ぎます。
オンボードのグラフィックが故障するケースはあまりなく、これが故障した場合、マザーごと交換になるので、同仕様のボードに交換するなら楽なのですが、導入時期にズレが出ると別物に交換となります。
この場合、後が大変なんです。OSのチェックにドライバーや、サーバーですので管理権限のスライドなど、特にデータベースなどはアウトですね^^;
そんなこともあるかと。うちはオンボード仕様はしないんです。グラボは別に付けます。
今回は被害は少なかったと思います。
1ラックのサーバーの場合はオンボード仕様で、2ラック以上のサーバーの場合はグラフィックのノン・ボードにし別積みにした方が、より安全性が保たれます。
↓今回、壊れたサーバー

グラフィックボードが壊れることは珍しいんです^^

↓原因は、この子なんです。

パワーユーザーな方から見れば、しょぼ!って思うかもですが十分なんです。これで^^;
今回、交換したグラフィックはQuadro4のPCIでロープロファイルです^^;
ロープロファイルのグラボなんて、あまり見かけないでしょ^^
CPケースは意外と大事です。
最近のグラフィックボードなどデカすぎて入らないこともありますから^^;
CORSAIRのPCケースは非常に高価ですが、やはりよく出来ています。

増設や取り外しが楽で、このモデルはドライブ等の取り付けにネジを使いません。
非常によろしいです!

ただ通常のミドルケースクラスなのですが、お大きいです!
熱対策や水冷対策が施されていて、クリアランスがよろしく出来ています。

エクスプローラでファイルをコピーしたり移動したりすると、たまにエクスプローラの応答がなくなったりする現象
VISTAや7で起きる確立が高く、XPまでは、あまり出なかった現象です。
原因はこれ!とは言いませんが…かなり(;¬_¬)ぁゃιぃ♪です(笑
Super Fetch機能
この機能はSuper Fetchによってプログラムをメモリに読み込んで、素早く起動させるもので、VISTAから取り込まれた機能です。
もちろん、7にもこの機能が引き継がれ搭載されています。
Vistaは厚めのファンデーション化粧によって、やたらとメモリーを食います。^^;
他の人たちはメモリ2GB以下の人はVistaを使わない方がいいとまで言っている始末。
たしかに実感としてはその通りだと思います。^^;
Super Fetch機能が有効になっていると同じHDDを使った場合XPとは格段のスピードの差だと思います。
ディスクからプログラムを読むよりメモリに読み込んである方が早いからです。
スピードを取るか、たまにフリーズするかの選択ですね^^;
機能をOFFした状態で、スピードも手に入れたい方は…10000回転のHDD、もしくはSSDでのOS起動はいかがでしょうか^^
【SuperFetch無効にする方法】
「コントロールパネル」→「システムとメンテナンス」→「管理ツール」 →「サービス」の項目にある[~SuperFetch]をダブルクリック
[全般] タブで、[スタートアップの種類] の一覧の中から
[自動]、[手動]、[無効]、 [自動(遅延開始)] から無効を選択
日本語キーボードを使っているのにIEやOutlook Expressで英語キーになる現象
こんなサポートを受けました^^;
原因は解らず…OSがXPのため少し古いからかな?と思いましたがVISTAや7でも現象はあるみたいです^^;
スタンダードなMicrosoft IMEではなくOfficeのMicrosoft Office 2007 IMEが使われていました。
特に辞書機能等問題はなさそうですので、スタンダードなMicrosoft IMEに戻す必要もなさそうです。
そこで…簡単な解決方法としてレジストリーからDLLの変更方法が最も手っ取り早い方法です。
Windows XP で使用している USB 接続のキーボードが英語キーボードとして認識されている場合の対処法です。
この場合は、レジストリ エディターを使って設定を変更します。
ただし、レジストリのデータを誤って編集してしまうと、Windows の動作に問題が発生する可能性もあります。以下の手順の通りに作業してください。
- 起動しているアプリケーションをすべて終了します。
- レジストリ エディターを起動します。起動の方法は、[スタート] ボタンをクリックし、[ファイル名を指定して実行] をクリックします。
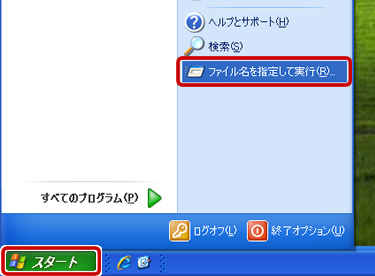
- [ファイル名を指定して実行] ダイアログ ボックスが表示されたら、[名前] ボックスに「regedit」と入力して [OK] ボタンをクリックします。

- レジストリ エディターが起動したら、下記のレジストリ キーを選択します。
HKEY_LOCAL_MACHINE
\SYSTEM\CurrentControlSet\Control\Keyboard Layouts\00000411
レジストリ エディターの操作方法は、エクスプローラーでフォルダを選択する操作と似ています。上記のレジストリ キーに移動するときは、左側のツリーで [HKEY_LOCAL_MACHINE] を選択し、その下にある [SYSTEM] を選択し、その下にある [CurrentControlSet] を選択し、徐々に下の階層に降りていき、最後に [00000411] を選択します。
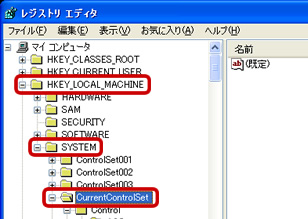
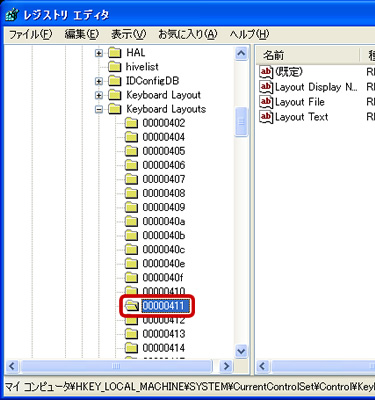
- 設定変更の前にまずは、万一の時に設定を元に戻せるよう [00000411] を「hozon 00000411」という名前でエクスポート (保存) しておきましょう。[00000411] をクリックし、[ファイル] をクリックして、[エクスポート] をクリックします。
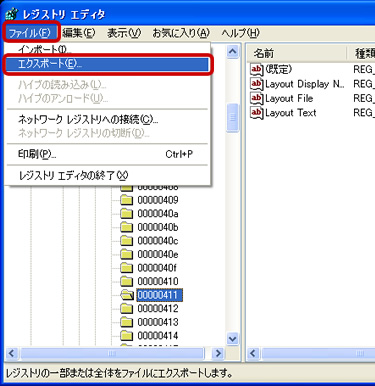
つづいて [ファイル名] ボックスに「hozon 00000411」と入力し、[保存] ボタンをクリックします。 保存したファイル [hozon 00000411] ファイルをダブルクリックすれば、レジストリ キーにこれから加える変更をいつでも元に戻すことができます。
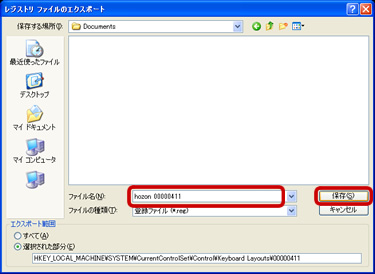
- あらためて、ここから設定変更の説明です。[Layout file] の値を確認します。「00000411」をクリックし、右側の [Layout file] をダブルクリックします。
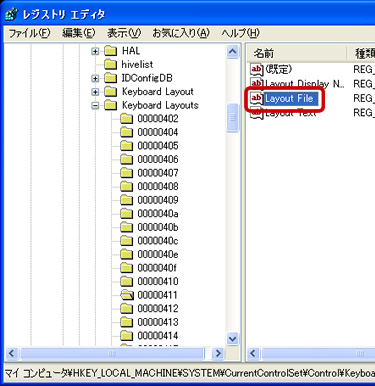
- [値のデータ] ボックスに「KBDJPN.DLL」と入力されているかを確認します。値が「KBDJPN.DLL」ではない場合は、「KBDJPN.DLL」に修正し、[OK] ボタンをクリックします。
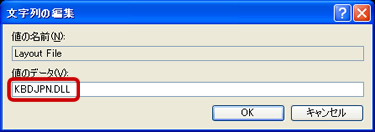
- レジストリ エディターを終了してコンピューターを再起動します。
高性能ビデオカードを買ったのにゲーム中にブラックアウトしたり、ゲームが起動すらしない場合があります。
ゲームによる不具合もありますが、ほとんどの場合、電源の容量不足が原因です。
当然、ゲームがOSに対応しているか確認と、マザーボードやCPUも適しているかも確認しましょう^^
動かない原因が電源?と思うかもしれませんが、意外と大事なことなのです。
使用しているビデオカードと電源容量を確認するといいと思います^^
電源の選び方は、ビデオカードで使用するW数+CPU消費W数+接続デバイス使用W数
(少し大めのW数を選ぶべし)

例:
ビデオカードGTX590(最大365W)
CPUインテル® Core™ i7 2600K プロセッサー + Z68 + USB3.0 + SSD 等(最大500W)
この例で電源を選ぶと900Wクラスが必須となり、余力も欲しいので1000Wクラスがお勧め^^
当然、GTX580のSLI構成となると最大消費電力容量の2倍となるので1200Wクラスとなります。
電源は効率も考慮して80%効率電源をお勧めします。
(省エネの対策のため80%効率電源推奨)

このクラスになると省エネとか…あんまり関係ないと思いますが大事なことです電子レンジ級ですので^^;
80PLUS表記の付いた電源を選びましょう^^;
80PLUS電源は変換効率に応じてランクがあります。
当然ランクが上がれば効率も良くなりますが、その分お値段もそれ相応に・・・。
| 出力 |  |
 |
 |
 |
 |
| 20% | 80% | 82% | 85% | 87% | 90% |
| 50% | 80% | 85% | 88% | 90% | 92% |
| 100% | 80% | 82% | 85% | 87% | 89% |
GeForce GTX590
デュアルGPU搭載で高性能なシングルカード
GTX580を2基搭載しながらクロックを下げることで1枚のグラフィックボードに収まっています。1枚のグラフィックボードの中でSLI構成となっているため、SLIに対応したアプリケーションでないと性能が発揮できません。2枚使用するためにはQuad SLIに対応したシステムが必要です。
GTX580よりもクロックが低く設定されているためGeForce GTX580を2枚使ったSLIよりも性能が低いですが、消費電力が大幅に低く抑えられています。
高解像度で高画質な3Dゲームを3D Visionで堪能したい人向き。CUDA対応アプリケーションではほとんどの場合SLIには対応していませんのでCUDA目的の場合はGTX580へ。
最大消費電力は365W(nVIDIA公称値)で700W以上の電源が推奨。PCI-E補助電源は8+8ピンの接続が必要。
GeForce GTX580
シングルGPU最高の性能
GTX480のフルスペック版で電力や冷却面で設計が最適化されており、GTX480のオーバークロックモデルよりも高性能で消費電力は低くなっています。
Direct X11対応。Direct X11、CUDA、PhisX、3D Visionに最適! Direct X9でもGTX460より大幅に高性能です。
カードの消費電力が300W超えないようにリミッターが搭載されているようですが、通常のゲームではすべての機能が最大限に動作することは無いため、リミッターによる性能低下の影響は気にしなくて良いと考えられます。
最大消費電力は244W(nVIDIA公称値)で600W以上の電源が推奨。PCI-E補助電源は8+6ピン。
GeForce GTX570
高性能が買いやすく
GTX480相当の高性能で消費電力は大幅に低下。GTX470より消費電力が増えていますが、リミッターが搭載されているので電力オーバーの心配が無く安心。
Direct X11対応。Direct X11、CUDA、PhisX、3D Visionに最適! Direct X9でもGTX460より大幅に高性能です。
最大消費電力は219W(nVIDIA公称値)で550W以上の電源が推奨。PCI-E補助電源は6+6ピンだが8+6ピンのRadeon HD5870より実消費電力が高い。
カードの消費電力が225Wを超えないようにリミッターが搭載されているようです。 補助電源を8+6ピンにしたくないこだわりを感じます。GTX580よりもリミッターによる性能低下が大きく現れる可能性があります。
GeForce GTX560Ti
性能・電力・価格のバランスがよい おすすめ
GTX470よりも高性能で消費電力は低下。Radeon HD6870~HD6950相当の性能です。
Direct X11対応。Direct X10/X9、CUDA、PhisX、3D Visionに最適! Direct X9でもGTX460より大幅に高性能です。 高画質で高解像度のDirect X11ゲームには性能不足になる場合もあり得ますが、一般的にはX11を含めて、多くのゲームが快適に楽しめる性能があります。
最大消費電力は170W(nVIDIA公称値)で500W以上の電源が推奨。PCI-E補助電源は6+6ピン。アイドル時の消費電力はGTX460とほとんど変わらない。最大消費電力はRadeon HD5870相当でHD6870よりも高い。
GeForce GTX560
性能はクロックに依存
GTX560Tiよりも基本設計を低くして、クロック設定の幅を広げたモデル。GTX560Tiと変わらない性能の製品もありますが、クロックに依存するため同じ性能ならば消費電力は高くなります。製品ごとに設定されているクロック値が異なりますのでご注意ください。 GTX560Tiよりも低い性能の製品からGTX560Tiの標準モデルよりも高い性能の製品があります。
GTX560Tiの標準クロックは、コアクロック:822MHz、シェーダークロック:1644MHz、メモリクロック:4008MHzです。GTX560はコア数等が少なくなっているため、GTX560Tiと同じクロックでは性能が低くなります。
最大消費電力は製品により異なります。PCI-E補助電源は6+6ピン。
GeForce GTX550Ti
Direct X10の3Dゲームに最適なGeForce
GTX460 768MBよりも性能が低くGTX450よりも性能が高い。Radeon HD5770相当の性能です。
Direct X10/X9に最適!高画質を謳わないオンラインゲーム向き。Direct X11のゲームでは低い解像度でないと性能不足。CUDAコア数がGTX560Tiの半分しかない。
最大消費電力は116W(nVIDIA公称値)で400W以上の電源が推奨。PCI-E補助電源は6ピンが1つのみ。アイドル時の消費電力はRadeon HD5770より低く負荷時は高い。
GeForce GT520
チップセットやCPU統合のグラフィックに不満がある人向き
ゲーム等の3D VISIONには非対応ですが、Bru-ray 3Dには対応しています。動画再生用として、統合GPUに満足できない人へ。
最大消費電力は29W(nVIDIA公称値)で300W以上の電源が推奨。PCI-E補助電源はなし。省スペースPCのロープロファイルに対応。
GeForce GT440
補助電源なしのGeForceにこだわる人向き
基本設計はGT430と同じです。クロックアップにより性能が向上しましたが、PCI-E補助電源1本のGTS450との性能差は大きく、補助電源なしのRadeon HD5670よりも低い性能で消費電力が大きい。
GeFeorceにこだわりがなければRadeon HD5670がおすすめ。性能が必要ない場合はGT430で構わない。
最大消費電力は65Wで300W以上の電源が推奨。PCI-E補助電源の接続が不要。
GeForce GT430
動作の軽いオンラインゲーム向き
Direct X10/X9共にGeForce GT240よりも低い性能。GT240は9600GT程度の性能なので、高画質3Dゲームはとても厳しい。シンプルで低解像度のオンラインゲーム向き。Direct X11にも対応していますが、高画質なX11のゲームには性能不足。
悩んだ場合はGTS450を選ぶのが安心。
最大消費電力は49Wで300W以上の電源が推奨。PCI-E補助電源の接続が不要。
ちなみにCPU消費電力は以下
| コア 数 |
スレッド 数 |
HD Graphic |
GPU 基本 クロック |
GPU 最大 クロック |
CPU 基本 クロック |
4コア 最大 クロック |
3コア | 2コア | 1コア | TDP | |
|---|---|---|---|---|---|---|---|---|---|---|---|
| Core i7-2700K | 4 | 8 | 3000 | 850MHz | 1350 | 3.5GHz | 3.6 | 3.7 | 3.8 | 3.9 | 95W |
| Core i7-2600K | 3.4GHz | 3.5 | 3.6 | 3.7 | 3.8 | ||||||
| Core i7-2600 | 2000 | ||||||||||
| Core i7-2600S | 2.8GHz | 2.9 | 3.3 | 3.7 | 3.8 | 65W | |||||
| Core i5-2500K | 4 | 4 | 3000 | 850MHz | 1100 | 3.3GHz | 3.4 | 3.5 | 3.6 | 3.7 | 95W |
| Core i5-2500 | 2000 | ||||||||||
| Core i5-2500S | 2.7GHz | 2.8 | 3.2 | 3.6 | 3.7 | 65W | |||||
| Core i5-2500T | 650MHz | 1250 | 2.3GHz | 2.4 | 2.8 | 3.2 | 3.3 | 45W | |||
| Core i5-2405S | 3000 | 850MHz | 1100 | 2.5GHz | 2.6 | 2.8 | 3.2 | 3.3 | 65W | ||
| Core i5-2400 | 200 | 3.1GHz | 3.2 | 3.3 | 3.3 | 3.4 | 95W | ||||
| Core i5-2400S | 2.5GHz | 2.6 | 2.8 | 3.2 | 3.3 | 65W | |||||
| Core i5-2320 | 4 | 4 | 3.0GHz | 3.1 | 3.2 | 3.2 | 3.3 | 95W | |||
| Core i5-2310 | 2.9GHz | 3.0 | 3.1 | 3.1 | 3.2 | ||||||
| Core i5-2300 | 2.8GHz | 2.9 | 3.0 | 3.0 | 3.1 | ||||||
| Core i5-2390T | 2 | 4 | 650MHz | 2.7GHz | ? | 3.5 | 35W | ||||
| Core i3-2130 | 2 | 4 | 2000 | 850MHz | 1100 | 3.4GHz | 3.4 | 3.4 | 65W | ||
| Core i3-2125 | 3000 | 3.3GHz | 3.3 | 3.3 | |||||||
| Core i3-2120 | 2000 | 3.3GHz | 3.3 | 3.3 | |||||||
| Core i3-2105 | 3000 | 3.1GHz | 3.1 | 3.1 | |||||||
| Core i3-2100 | 2000 | 3.1GHz | 3.1 | 3.1 | |||||||
| Core i3-2120T | 650MHz | 2.6GHz | 2.6 | 2.6 | 35W | ||||||
| Core i3-2100T | 2.5GHz | 2.5 | 2.5 |
Pentium4コアのCPをCore2Duoコアにアップグレード
マザーボード、CPU、メモリ等すべて変更となりますのでOSは再インストールが必須です
同じマザーボードメーカーならPartition masterなどのツールでイメージコピーをしたあと
マザーボード付属のCDからドライバーやチップセットのインストールで比較的簡単にOSを起動できるようになります
今まで引きずって居た物を、さっぱりするならバックアップしたあとに再インストールが綺麗になって良いと思います^^
今回、アップグレード依頼は2台…お客様の大切なデータなのでOSは再インストールしますが
元通りに構成するので気がつかないでしょうね^^
お気に入りやデスクトップのデータ、アプリなど…もろもろ
この時代ですからOSはWindowsXPです
OSをWindows7にするなら新規インストールになります^^;
出来れば、HDD(ハードディスク)は新しいものに交換した方がいいです^^
スピードも速くなりますし、今は本当に安いです(笑




問題はDVDマルチドライブがIDEだったりしますし…
当然、昔のFD(フロッピーディスク)なんて付きません^^;
しかし、今なら格安でアップグレード出来ますからね^^
i7のこの時代にCore2Duo!
うちはやります!
デカすぎて入らなかったグラフィックボードを入れ替え


基本的に構成は変わりませんが、違うところと言えばコアクロックとメモリクロックがオーバークロック出来る点ですね^^;
あと入らなかったケースにぎり入ります^^
GALAXY
GF PGTX580/1536D5 AC3 
| 搭載チップ | NVIDIA GeFORCE GTX580 |
| 対応バス |
PCI-Express (2.0) X16 |
| 搭載メモリ |
GDDR5 1536MB (384bit-bus) |
| コアクロック |
772MHz |
| メモリクロック | 4008MHz (実クロック : 1002MHz) |
| 出力コネクタ |
DVI-I x2 (Dual-Link対応 / HDCP対応) Mini-HDMI x1 |
| 付属品 |
DVI→D-SUB変換コネクタ x1 4pin(x2)→6pin電源変換ケーブル x1 4pin(x2)→8pin電源変換ケーブル x1 Mini-HDMI→HDMI変換ケーブル x1 |
| 備考 |
NVIDIA 3-Way / 2-Way SLI対応 CUDA Cores 512!! DirectX 11対応! NVIDIA PhysX / CUDA - Ready! Arctic Cooling社製3連ファン搭載モデル! (3スロット占有タイプですのでご注意ください) 推奨電源容量は600W以上です。 VGAカード本体にはPCI-Express補助電源コネクタ "8pin" + 6pinを接続する必要があります。 MAX TDP 244Wとなりますので、ケース内のエアフローにはご注意ください。 ※仕様、付属品等は予告なく変更されることがございます。 |
GIGABYTE
GV-N580SO-15I

| 搭載チップ | NVIDIA GeFORCE GTX580 |
| 対応バス |
PCI-Express (2.0) X16 |
| 搭載メモリ |
GDDR5 1536MB (384bit-bus) |
| コアクロック |
772MHz→855GHz オーバークロック |
| メモリクロック | 4,008MHz→4,100MHz オーバークロック |
| 出力コネクタ |
DVI-I x2 (Dual-Link対応 / HDCP対応) Mini-HDMI x1 |
| 付属品 |
DVI→D-SUB変換コネクタ x1 4pin(x2)→6pin電源変換ケーブル x1 4pin(x2)→8pin電源変換ケーブル x1 Mini-HDMI→HDMI変換ケーブル x1 |
| 備考 |
NVIDIA 3-Way / 2-Way SLI対応 CUDA Cores 512!! DirectX 11対応! NVIDIA PhysX / CUDA - Ready! 3連ファン搭載モデル! (2スロット占有。通常タイプです) 推奨電源容量は600W以上です。 VGAカード本体にはPCI-Express補助電源コネクタ "8pin" + 6pinを接続する必要があります。 MAX TDP 244Wとなりますので、ケース内のエアフローにはご注意ください。 ※仕様、付属品等は予告なく変更されることがございます。 |
このクラスのグラフィックボードを搭載すると、800w以上の電源が必須となりますね^^
600wクラスでも動作しますがブラックアウトする原因になります^^;

お客様からの要望でIE8でなんとかして…
IE7以外でおきるようです。ちなみにIE9でもでますね^^;
IE8において
「正しく機能しないアドオンまたは悪意のあるアドオンが存在するため、Internet Explorer はこの Web ページを閉じました。」
↑↑↑ こんな感じのメッセージが出る場合^^
リネージュまたはリネージュ2の課金も何も出来なくなってしまいます
エラー内容でアドオンが怪しいのは分かるので、そこを設定してあげると出来るようになります
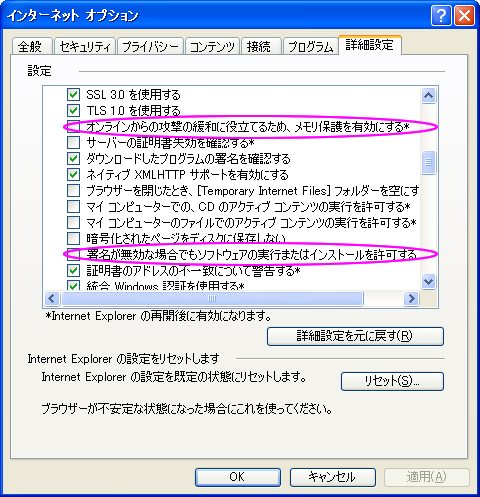
IE8のツール→インターネットオプション→詳細設定→セキュリティー
・「オンラインからの攻撃の緩和に役立てるため、メモリ保護を有効にする」のチェックをはずします
・「署名が無効な場合でもソフトウェアの実行またはインストールを許可する」のチェックをはずします
IE8を一旦終了し、再度起動します
「署名が無効な場合でもソフトウェアの実行またはインストールを許可する」
↑この項目は自己判断でインストール後またチェックを入れてもいいと思います^^
ゲームで必須になってくるのがグラフィックボードですよね^^
今回はGeForceでよくある質問のなかで
GTX580とGTX590どちらがいいですか?と言う質問を受けます^^;
まず違いを確認しましょ^^
GTX580はGPU:772MHz/MEM:2004MHz / GPU1個(512碁)512コア
GTX590はGPU:607MHz/MEM:1707MHz / GPU2個(512碁x2)1024コア
つまりGTX590はGPUが2個なんです。2枚のGPUが内部でSLIされています^^
ですのでお値段もそれなりにします^^;
では、ゲームではどっちがいいの(・・?
一言で言うと…
SLIに対応しているゲームならGTX590
SLIに非対応のゲームならGTX580
です!^^
GTX590でSLI対応していないゲームをする場合は単一のコアのGTX580と同じ512コアで動作します
ですので、512x2で1024コアありますが、SLI非対応の場合は512コア分しか使えません^^;
この場合、単一コア性能の勝るGTX580のほうが、片方しか使えないGTX590よりもパフォーマンスが上になります^^
単一コアでみた場合もメモリインターフェース幅が同じ384-bitですのでクロック数が如実に効いてきます。
GTX590はGPU:607MHz/MEM:1707MHz に対しGTX580はGPU:772MHz/MEM:2004MHz です。
なので、SLI非対応のゲームなら、GTX580のほうが断然上になってしまいます^^
SLI対応の場合はコア数のほうが効いてくるので、断然GTX590のほうが上です^^
ベンチマークのテスト結果においても顕著に数値に出ますね^^
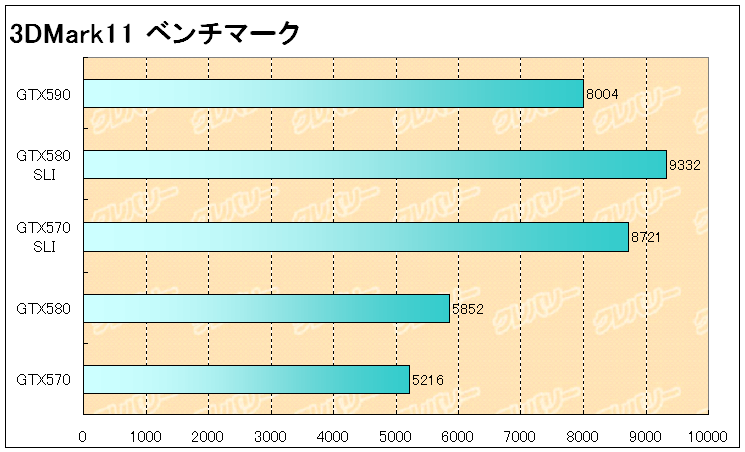
あと気をつけなければいけないのが…グラフィックボードのサイズなんです^^;
デカすぎます!^^;
590も580もどちらも30cmオーバーなのでケースはフルタワーサイズが必要かと^^;
ミドル級に入れると…こんな風になって…あのorz
入りません。。。ってなりますので気をつけてね^^;

フルマザーボードから5cmは飛び出しますので注意^^
入っているように見えますが実は…

フロントドライブとぶつかっています^^;
こんな風にならないように注意が必要です。
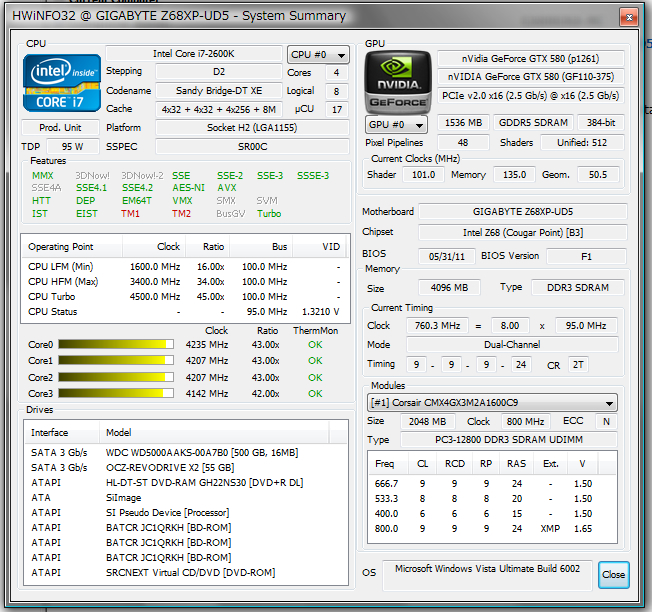

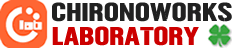
 |
| 

