ブログ - MUTTERカテゴリのエントリ
各社マザーボードメーカーの特徴の違いはあるものの基本はチップセット
一つ前のマザーボードなど…お値段が多少安くなりますよね^^
そこでH67とP67とZ68を比較検討してみます…
H67ボード…内臓グラフィックと動画のエンコードはできるがオーバークロックができない
P67ボード…Kシリーズのオーバークロックと無印のCPUを制限つきでオーバークロックできるかわりにCPU内臓グラフッィクが使えない
Z68ボード…CPUをオーバークロックしながら内蔵のグラフッィクと動画のエンコードを利用できる
おおまかに言うとこんな感じです^^
普通に使うOCなんてしない!と言う方ならH67ボードが最適^^
ベンチマーカーな方パワーユースな方ならP67ボードがお勧め^^
オンボードのグラフッィクでTVにデジタル出力なんて使わないですよね?
すべて使う!と言う方ならZ68ボードがお勧め^^
私は「すべて使う!」派なので^^(笑
Z68ボードを選んでみました…スペックは
システムディスク領域はSSD PCI-Express カードドライブを使用でデーター領域はHDDの構成です


core i7 のパッケージの中にi3のシールが入っていました!!!たまにあるんですよね^^当たりが!(笑 ↑ ↑ ↑

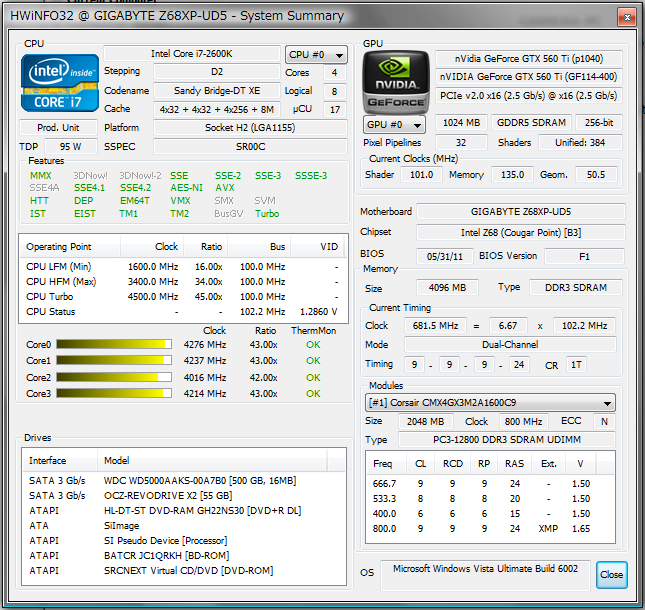
前回P67ボードのスペック計測値と比べZ68の方が上回ると思いましたが下回りました
これはメモリーの関係でしょう…同じDDR3 1600Mhz規格ですがメーカーにより違う結果が出ますね^^;
あとは内蔵のグラフッィクが邪魔をしてるのかとも思います^^;
----- 追記 2011/08/06 -----
メーカーさま ありがとうございます!
上で出しました計測値は「メーカーにより違う結果が出ますね」ではなく
メモリー規格によって設定値を変えてやらなければ結果や効果が出ないとのこと。
自動でしてくれるものと思っていましたら、やはり手動なのですね^^;
大変失礼をしましたorz
メモリーがEMP対応なのでBIOSでも設定しなければ効果が出ないのですね
(EMP : Extrem Memory Profile)
再度計測し直したところZ68ボードの方が上回りました。
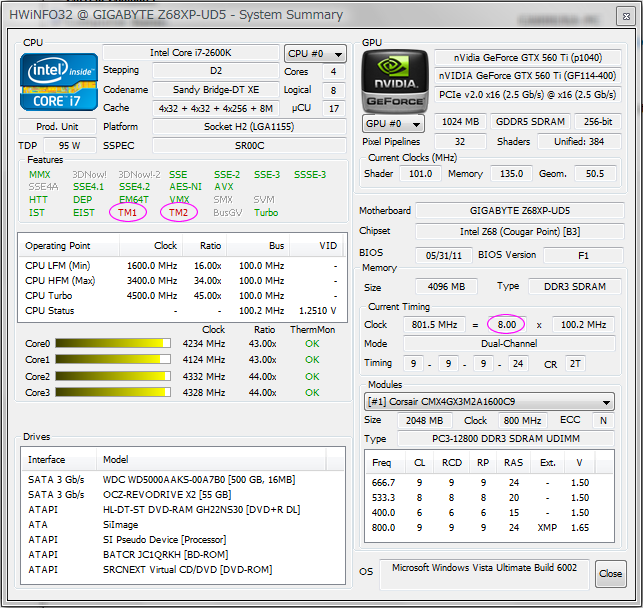
ゲーム専用機を御造り(笑
今回はケースが特徴です。夏ですから冷却しやすいケースで冷やしたいですよね!
しかし…節電で空調もガンガンとはいきませんょね
そこで…通気性の良いケースを選択
標準のSSDドライブをマウントできるのも嬉しいケースです


↑ 通気性と言うか…穴だらけ(飲み物や食べ物をこぼさないように注意)
今回のスペックは
当然システムディスク領域はSSDでデーター領域はHDDで構成

これなら熱対策も万全ですね…このくらいで簡便してくださいorz
こいつに魂を混入w


美しい…

ちょっとだけCPUにオーバークロックをして遊んでます
そのためのマザーボードですからね
オーバークロックする場合はメモリーとグラフィックはオーバークロックに耐えるものを選択してくださいね^^;
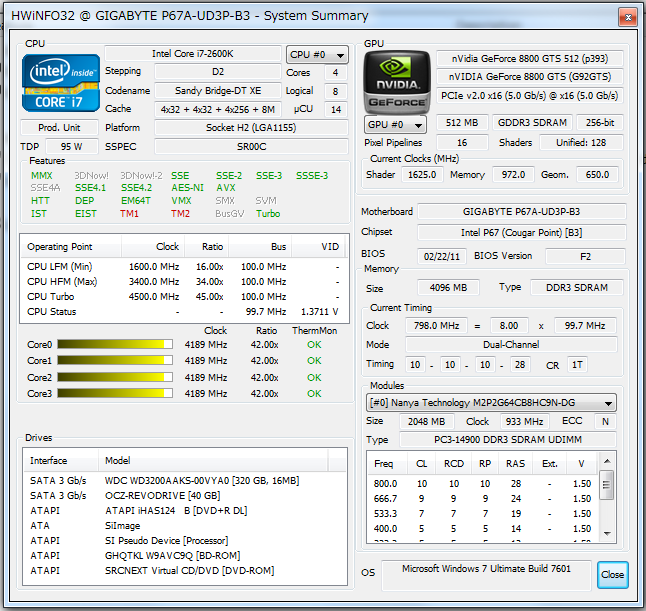
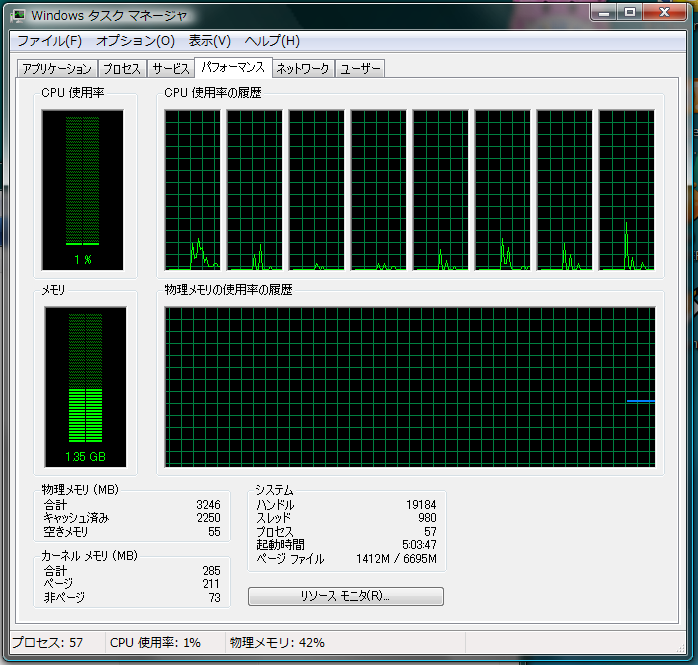
この暑さで節電対策に必死ですが電力使用率も90%を超えて…
うちでも蛍光灯は半分抜いて空調機は28度設定。サーバーも複数台を統合し3分2でギリギリで運営しています(笑
しかし、28度設定の空調機でどの程度効果があるのか疑問ですがしないよりは良いはず!
そして扇風機を使っていたら…どの程度の効果が…orz
以前電力の使用率のプログラムらしきものを作りましたが、それでは飽き足らず
こんなものを作ってしまいました。。。攻殻機動隊風-電気使用率メーターと空間放射能メーターガイガーカウンターです。ごめんなさいorz
よほど暇だったんですね。orz
何かに没頭しないとこの暑さを…orz
・電気使用率が供給量の90%を超えると赤くなりcautionを返します
以前作ったPHPではなくJAVAとPHPで再構成しました
・ガイガーカウンターはガンマー放射線量を測定したものを数値化しいます
0.200マイクロシーベルトを超えることはないと予想して4分1円で表示。超えると円を描きます(笑
こんな感じになりました

↑まだ未完成な部分がありますが機能をチェックして
↓完成形です
供給電力の90%を使用すると赤くなり警告「caution」を吐き出します

数値ともに安定して測定できように変更しタイムリーに近い値を計測するようにしています
はぁ…
プログラム自体は本気で作りましたがデザインがかなりヤバイくらい遊んでしまいましたorz
各社とも夏モデルが出揃ってきましたね^^
メーカーパソコンのノートPCにはあまり無いスパルタンなスタイル・ソリッドモデルの紹介です
簡素なデザインですが飽きることがないソリッド
素材むき出しのボディーと内側のパネル周りやキー配列などに至っても
なかなかの「やる気モデル」です(笑
スペックに至っても申し分ない贅沢なこのモデル
USB3.0対応なのでSSDも乗せ変え可能
ベアボーンですので好きなように組み替えできます
今回は私専用夏モデルを作ってみました^^
このスパルタンなモデルにちょっとイタズラして塗装をしましたピカピカ光ってる金属的なスチールブルー(Gunブルー)が私は好きです!







これだけで十分なのですが、あとはマウスとスピーカーなども請ってみてもいいですね^^
私使用で(笑
↓は私専用Gunメタル仕様(ちょっと改造)

マウスをワイヤレスのレーザーマウスにしてみました
スピーカーはイヤホンの無線式にしてみました


↑イヤホンはZENNHEISER


節電が呼びかけられる最近、ホームページに表示してみようと思います…
今頃になってですが、やってみようと^^;
久しぶりに若干プログラムちっくな事をしてみました(笑
東京電力さんから出ているcsvデータを元にすればいいのよね?って考えてたら、これが意外と難しいんです。私の場合は^^;(ど素人に近いもので…
ネットでも調べてみたら基本は東京電力さんから出ているcsvデータを元にするか、そのグラフ情報から色を識別し解析して数値に置き換えるかのようです。
ん~…難しい…
やりたいことは…
1.東京電力さんから出ているcsvデータを毎回ダウンロードするのは面倒だし、迷惑をかけたくない
2.単純な言語で作りたい
3.ホームページがhtmlなので無理なことができない
4.使える言語がJAVA,CGI,PHP,ASPなので、この枠をこえない
5.あんまり時間がない
情報を読み取って数値にして表示するのですから単純にAPIから読み取ったものをタイムリーに表示することにしました^^
東京電力の電力使用状況を返すAPIがありましてCSVに加えて画像データを解析する事で補っています。
こちらを使わせて頂きました^^
ほぼ完成したのと同じです(笑
あとは力任せにゴシゴシ書くだけです
http://denki.cuppat.net/data/all.json
↑このAPIを実行すると以下のような返事が返ってきます
latest.json ←これが帰って来るのでファイル保存します
中身は↓こうなっています
{
"saving": false,
"hour": 20,
"forecast_peak_period": 14,
"capacity_updated": "2011-06-02 23:30:00",
"forecast_peak_updated": "2011-06-02 23:30:00",
"month": 6,
"usage_updated": "2011-06-03 12:05:52",
"entryfor": "2011-06-03 11:00:00",
"capacity_peak_period": 14,
"forecast_peak_usage": 3480,
"year": 2011,
"usage": 3216,
"capacity": 4270,
"day": 3
}
東京電力の電気使用状況 APIの返す値(文字列)を取り出して配列することで表示してみました^^
@ssciさんありがとうございますm(__)m
今回はPHPで処理することにしました
内容は↓
<?php
function h($s) {
return htmlspecialchars($s);
}
function main() {
date_default_timezone_set('Asia/Tokyo');
$url = "http://tepco-usage-api.appspot.com/latest.json";
$data = json_decode(file_get_contents($url));
/*
{
"saving": false,
"hour": 20,
"forecast_peak_period": 14,
"capacity_updated": "2011-06-02 23:30:00",
"forecast_peak_updated": "2011-06-02 23:30:00+9:00:00",
"month": 6,
"usage_updated": "2011-06-03 12:05:52+9:00:00",
"entryfor": "2011-06-03 11:00:00",
"capacity_peak_period": 14,
"forecast_peak_usage": 3480,
"year": 2011,
"usage": 3216,
"capacity": 4270,
"day": 3
}
*/
$today = getdate();//更新時刻だから若干時間がずれるので別に取得$today[mday] $today[hours]
$s = '';
$s .= '<dl class="tepco">' . "\n";
$s .= sprintf("%s/%s/$today[mday] - $today[hours]時値 | ", h($data -> year),h($data->month),h($data->day),h($data->hour));
$s .= "計画停電:";
$s .= ($data->savings ? '実施中' : '実施無し') . " | ";
$s .= "使用率:" . sprintf("%.1f%%", ($data->usage / $data->capacity)*100) . " | ";
$s .= "消費電力:" . h($data->usage) . "万kW | ";
$s .= "供給可能最大電力:" . h($data->capacity) . "万kW | ";
$s .= "使用状況(当社サービスエリア内) - 東京電力";
$s .= "</dl>\n";
echo $s;
}
main();
?>
注意するところは2つ
date_default_timezone_set('Asia/Tokyo');
↑バージョンにより動作不可。これはPHP5のサーバーのゾーンコード設定により動いたり動かなかったりする。PHP4では動作不可。
json_decode(file_get_contents($url));
↑PHP4では動作不可。
こんな感じで作ってみました^^
以上!orz
疲れました(笑
Windows 7 でも従来の Windows メールを使えるようにする!!!
「Windows 7 でも 従来のWindows メールが使えるようになるのでしょうか?」という質問を受けますが、それは通常ではできないんです><
これは、マイクロソフトのメールソフトをWindows 7 では Windows Live メールに引き継がせるため隠しファイルになっています><
Windows 7 の Windows Live メールがありますが、これを使うには…
まずは、Windows Live IDとパスワード入力欄が表示されます。サインインすると、Windows Live メールが起動します。
私の場合^^;メーラーを起動するためだけにIDとパスワードを要求されるのは面倒!イヤ(・・?です!!!
ですので、あえて!従来のWindows メール(Windows Mail)の使い方をご紹介します!!
設定は結構面倒ですが、頑張った方は、それなりに使い勝手がいいと思います^^
Windows MailはWindows 7のProgram Filesフォルダにあるにも関わらず、WinMail.exeを実行してもなにも起動しません。
(属性が隠しファイルになっていて通常見えません)
Windows 7でこのプログラムを利用可能にする方法をご紹介。
まず…
「コントロールパネル」-「デスクトップのカスタマイズ」-「フォルダオプション」-「表示」タブに開き、以下のように設定しておいてくださいね。
(A)「隠しファイル、隠しフォルダー、および隠しドライブを表示する」--選択
(B)「登録されている拡張子は表示しない」--チェックを外す
(C)「保護されたオペレーティング システム ファイルを表示しない」--チェックを外す
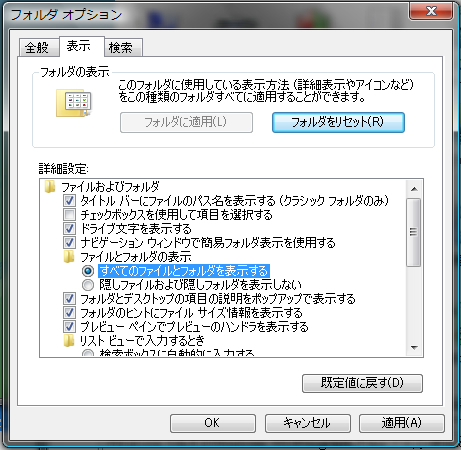
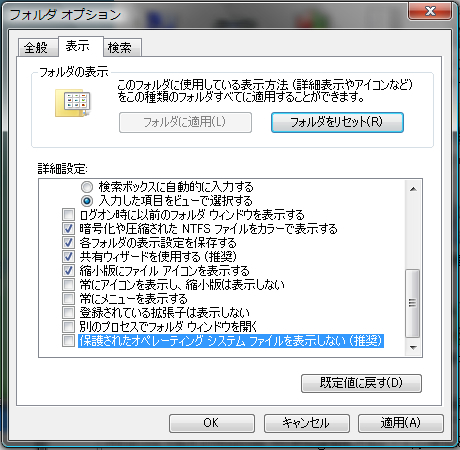
①↓のwinmail7.zipをダウンロードして解凍します。
解凍先はわかりやすい場所(デスクトップなど)がいいと思います。
winmail7.zip
解凍するとwinmail7.exeがあります。それを実行するとwinmail7フォルダができます。
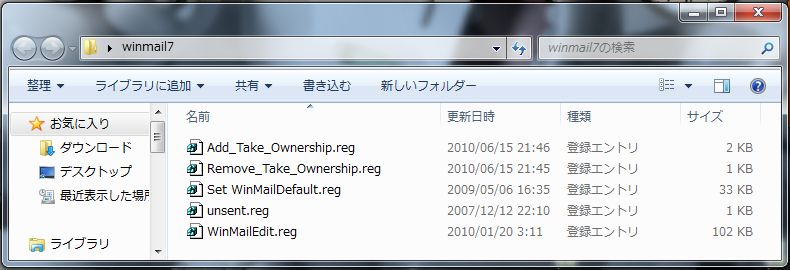
②winmail7フォルダ内の「Add_Take_Ownership.reg」ファイルをダブルクリックして実行し、Take Ownershipを実行します。
これはシステムファイルの変更をするものですので警告メッセージがでます。
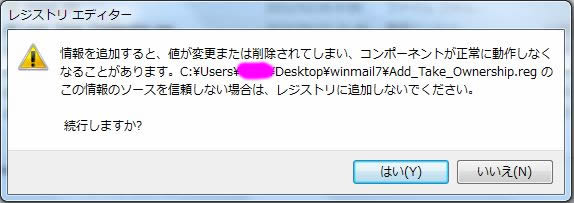
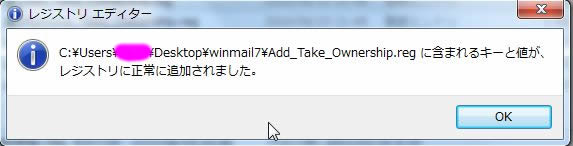
③エクスプローラを開き、C:\Program Files\Windows Mailフォルダへ移動します。
Windows Mailフォルダ内にあるmsoe.dllを右クリックして「Take Ownership」をクリックし実行します。
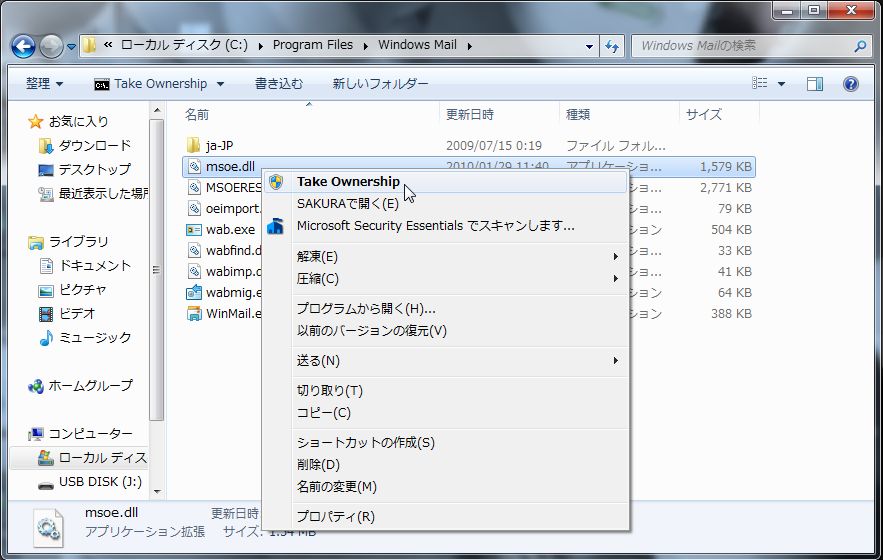
④次のファイルのいずれかをダウンロードして解凍してください。やはりデスクトップが良いでしょう。
間違えないようにね^^!!
●Windows 7 32bitの方はこちら
msoe_32.zip
●Windows 7 64bitの方はこちら
msoe_64.zip
解凍したフォルダ(msoe_32またはmsoe_64)にあるmsoe.dllをC:\Program Files\Windows Mailフォルダにコピーします(上書き)。
Take Owenershipを実行していない場合は上書きできないので、手順③が重要です。
※32bit版はmsoe_32フォルダにある「msoe.dll」を、64bit版はmsoe_64フォルダにある[msoe.dll」をコピーしてくださいね。
64bit版の場合もProgram Filesフォルダにある「Windows Mail」フォルダです。
注意!!Program Files(x86)フォルダの方ではありません。
上書きで元のオリジナルのmsoe.dllが消えるのが気になる方は、リネームするなどしてバックアップを取っておいてくださいね。
⑤WinMail.exeは隠しファイルになっていますので、それを解除します。
「スタート」メニューの「ファイル名を指定して実行」をクリックし、「名前」欄に以下のように記述して「OK」を押します。
attrib -s -h "%ProgramFiles%\Windows Mail\WinMail.exe"
↑上記をコピペした方が間違いがありません。
スタートメニューを設定しないと「ファイル名を指定して実行」がありません。
以下のように・・・「ファイル名を指定して実行コマンド」にチェックを入れる
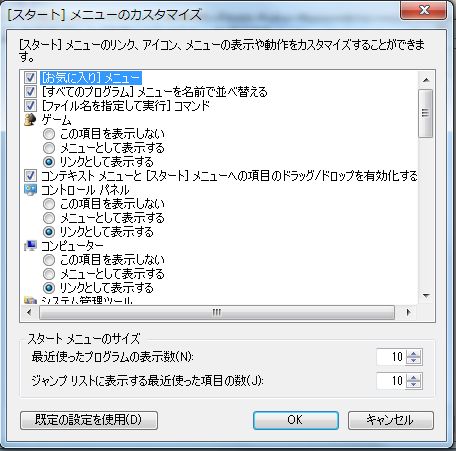
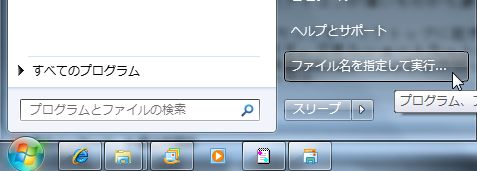
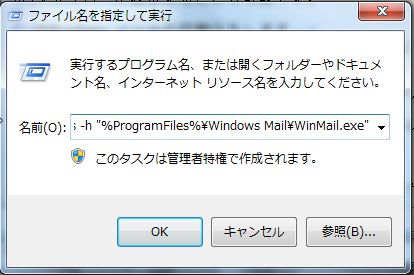
スタートメニューをカスタマイズしたくない方は「スタート」→「すべてのプログラム」→「アクセサリー」の「ファイル名を指定して実行」でもいいです。
ただし、アクセス権の問題で隠しファイルを変更出来ない場合はDOSコマンドでします。!
昔のDOSに強い方は「コマンド プロンプト」からキー入力でも^^
DOSコマンドは「スタート」→「すべてのプログラム」→「アクセサリー」→「コマンド プロンプト」を右クリックで 管理者として実行(A)
* 右クリックで 管理者として実行(A) が表示されない場合はC:\Windows\System32の中にあるcmd.exeを右クリックで 管理者として実行(A)
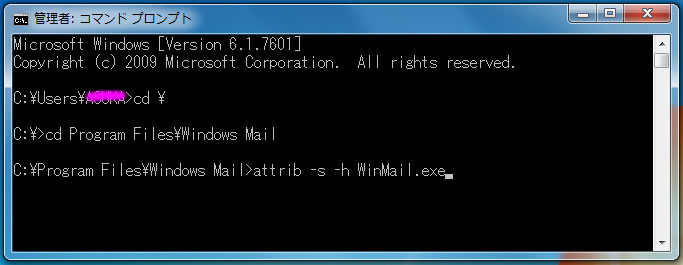
隠しファイルではなくなります(アイコンが薄いものから濃いものに変わります)。
⑥WinMail.exeの起動用ショートカットをデスクトップに起きたい場合は、WinMail.exeを右クリックしながらドラッグして「ショートカットをここに作成」を実行します。できたショートカット名は「Windows メール」などに変えておきましょう。
スタートメニューに表示したい場合はWinMail.exeを右クリックして「スタートメニューに表示する」を実行します。
タスクバーに表示することも可能です。
⑦Windows メールの初期化をします。
「winmail7」フォルダにある「Set WinMailDefault.reg」をダブルクリックして実行します。
⑧Windows メールへのアクセスを可能にします。
「winmail7」フォルダにある「WinMailEdit.reg」をダブルクリックして実行します。
⑨未送信EMLファイルがあり送信を有効にする。(未送信ファイルがない場合は省略)
「winmail7」フォルダにある「unsent.reg」ファイルをダブルクリックして実行します。
以上で規定のプログラムの設定からもWindows メールが選択可能になります。
ここまできたら「コントロールパネル」-「デスクトップのカスタマイズ」-「フォルダオプション」-「表示」タブに開き、以下のように設定を戻します。
⑩「保護されたオペレーティング システム ファイルを表示しない」--チェックを入れる
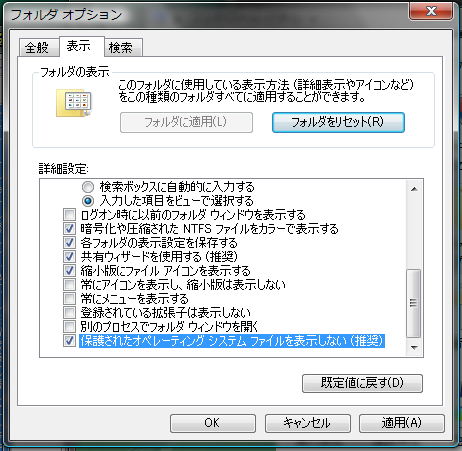
(これをしておかないとシステムファイルがゴチャゴチャ見えて、エクスプローラで見にくくなりますからね^^)
「既定のプログラム」にもリストとして表示される
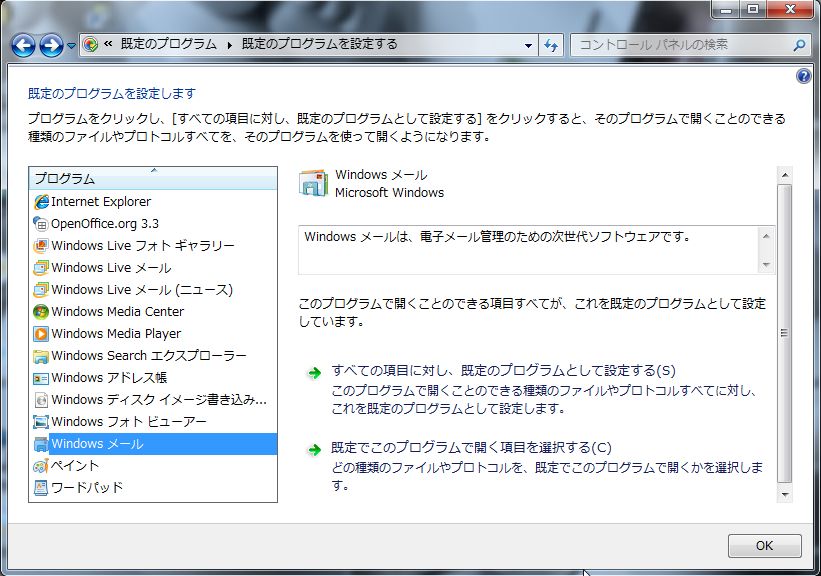
emlファイルへの関連付けやmailtoプロトコルへの関連付け、メール送信への関連付けも可能になっていますね。
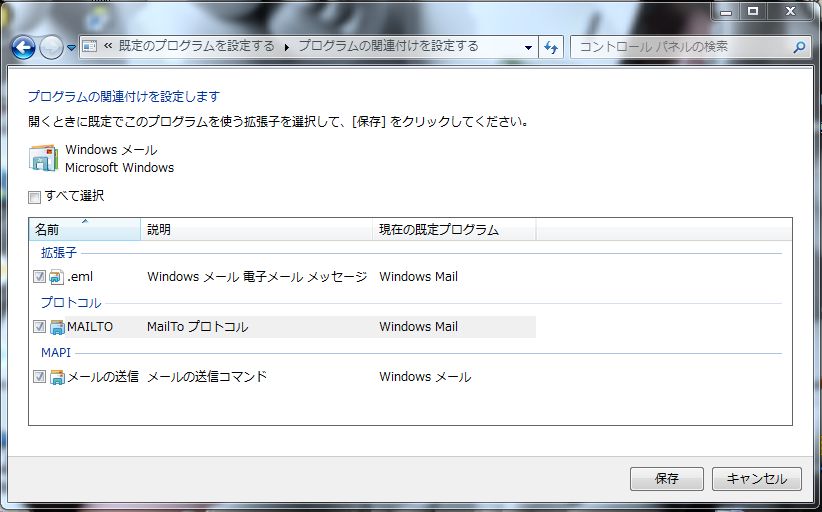
⑪念の為Windowsを再起動します。
作成したWindows メールのショートカットなどから起動してみてくださいね^^
・「ツール」メニューの「オプション」にあるセキュリティ設定や、メッセージの作成での「ソースの表示」などはVistaでのWindows メールの設定と変わりませんので、設定をしてくださいね^^
・アカウントも自分メールアドレスでの送受信設定にあわせて行ってくださいね^^
注意!!
Windows Updateなどによって、msoe.dllが更新されることがあるようです。その場合「起動できない」「このページを電子メールで送信…ができない」といったように、元に戻ることがあります。
その場合は手順③からやり直してください。その際に各フォルダのメッセージが消えることはありません。
アドレス帳やメールアカウント設定が消えることもありません。
表示形式がデフォルトに戻りますので、「表示」メニューのレイアウトで設定しなおしてくださいね^^
以上で終了です。お疲れ様です^^;
簡単ですが…私にとっては難しい設定と思います^^;
どうしてもうまくいかない場合は、管理者権限(Adoministrator)でログオンしているか確認し、していない場合は管理者権限のあるユーザーでWindows 7を起動してから行ってくださいね^^
Windows 7はUAC(ユーザーアカウント制御)のレベルを簡単に変更できるので(再起動が必要)、一時的に無効にして試してくださいね^^
私は実のところ…VISTAでWindows メールを使用していますので、Windows Live メールよりは使い慣れていて便利です^^
MIDI再生されるHTMLひな形で、IEから「電子メールで送信」をした場合はLive メール2011ですと音楽が鳴り止まらなくなったりします。
Windows メールはその様なバグがないですからね^^;
Windows7ではSP1から、VISTAではSP2から修正が掛かったみたいですね^^

概要
OCZ Revo Drive は、PCI-Express x4対応の SSD カードです。
SandForce 社の SF-1200 コントローラーチップを 2 個搭載し、これらをボード上の RAID チップに接続して RAID 0 を構成し
最大読出速度 740MB/s、最大書込速度 720MB/s を実現しています。 高速なSSDを要望されるユーザーに最適な製品です。
特徴
OCZ Revo Drive は使用頻度の高い PC や高性能ゲーミング PC、ワークステーションをお使いの方に最適です。
さまざまなアプリケーションに対応し、ビデオ編集等の、マルチメディアアプリケーションや管理アプリソフト等様々な環境に対応するよう設計されています。


色々と書きたいところですが…一言。「はやっ!」
当然無音です!(笑
PCI-Express x4対応の SSD カードですから、当然PCI-Express グラフィックの場所に差し込んで使うのですが
マザーボードにPCI-Express が2個ないとグラフィックボードを犠牲にしなければなりません^^;マザーボードはフルマザーをお勧めします。

私事ですがWindowsVISTAをOSに使っていまして…
ものすごく重いOSです。当然フルエアロで…これをCドライブに使いRAID 0 を構成しOS(VISTA)を新規インストール
で。Windowsのアップデートや再構築(アプリ等)すること6時間。^^;
VISTAの32bitでもSP2からメモリーをきっちり4G表示するようです^^これは気がつきませんでした。
そして電源を入れ「ようこそ」画面から正常起動でゴチャゴチャとあるタスクバーが安定するまでの時間が、なんと僅か3秒!
信じられない速さに。もうね!
電源ONからPCのBIOS画面。さらにOCZのRAIDを読む時間を入れても、10秒以内だなんて…うっひょ~ですぉ!
これで仕事の効率も良くなる。はず!?
よし!これでネットバトルじゃ負けないぞ!(ぇ (゚ー゚;)ヾ从ーー;从 オイオイ
このSSDにして 「はやっ!」「マジ?!」ってな感じですぉ
これはいいですね。
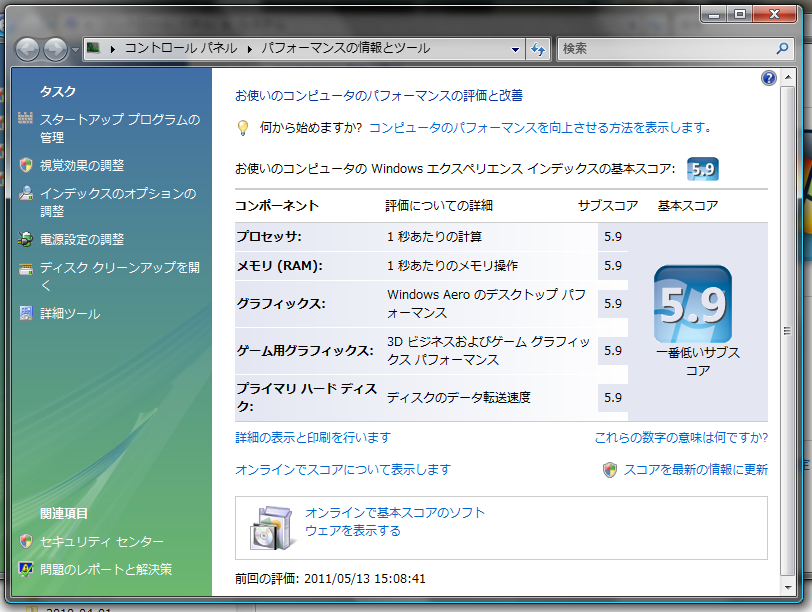
VISTAでは評価の限界値を超えてますので5.9点までしか表示されませんね^^;
すばらしいぃー
Windows7で使うともっと早く感じるんでしょうね^^
震災の影響で、なかなか来なかったPCのケース
Abeeさん、大変お世話になりました。
計画停電の中、造って頂き感謝してます。


海外からの輸入と思っていました。日本で作ってるんですね。
今回、このケースを使いMSIのマザーボード【ミリタリークラスⅡ】で、省電力パワーPCを…
ミリタリーと謳い文句に負けない耐久コンデが搭載されたマザー
CPUはインテルのi5 2500K 3.3 OC可能なCPUに4Ghi-Heat spreaderメモリー、1TバイトのHDDの搭載で組みます
グラフィックはGTX580とまでは行かないかな?…



 +電源は省電力仕様
+電源は省電力仕様
SATA 3.0対応マザーボードの不具合から一時、この秋葉原からインテルSandy Bridge対応の「Intel6シリーズチップセット」に設計上の不具合があると発表され、該当のP67/H67マザーすべてが販売見合わせとなり、店頭から姿を消しました。
その後の、満を持して発売されたミリタリークラスⅡは、どぉかな^^


OS(Windows7)をインストールし、デバイスを埋め、完成。あとはソフトのみのインストール。
と、ここまで順調。しかし、この起動時(電源ボタンON)のビープ音は…最初、エラーかと思いました^^;私としたことが…
調べたところ、デバイスに接続されている数分ビープ音が鳴る…
BIOS設定でなんとか出来るかと思いましたが、これは仕様だそうです^^;
PS2キーボード使っていれば、USBレガシーdisabledにすれば鳴らないらしいです。
あとは、新品のマザーにボタンスピーカーがありますので、そこの結線基盤をバイパス(ハンダコテ使用)するか(ぇ
OCは出来ないマザーですが普通に早いですね^^
偽装メールが多いので調べ方をご紹介します^^
メールヘッダ情報 - メールヘッダの意味・見方・調べ方
- メールヘッダとは、メールの送信・受信の際にメールに記録される送信者・受信者の情報です。
- メールヘッダには、主にメールアドレスや、IPアドレス、ドメイン名などが記録されます。
- メールヘッダは、通常メールを閲覧する際には表示されない情報です。
メールソフトのプロパティやテキストエディタでメールを開くと見ることができます。 - メールヘッダを見るには
- どのメールソフトでも、メールをデスクトップなどに保存してから、メモ帳などのテキストエディタでメールを開くとヘッダ情報を見ることができます。
ヘッダ情報をどこかにコピー&ペーストする場合には便利です。 - Outlook Expressの場合
受信トレイなどにあるメールを右クリックして[プロパティ]→[詳細](このメッセージのインターネット ヘッダー)でヘッダ情報を見ることができます。 - Thunderbirdの場合
メニューから[表示]→[ヘッダ]→[すべて]を選択するとヘッダ情報を見ることができます。 - ヤフーメールの場合
ログイン後、メールを表示し、[詳細ヘッダー]というリンクをクリックするとヘッダ情報を見ることができます。 - Hotmailの場合
以前はヘッダ情報の設定がありましたが、現在はないようです。 - Gmailの場合
ログイン後、メールを表示するとメールに▼ボタンがあり、これをクリックし、[メッセージのソースを表示]を選択するとヘッダ情報を見ることができます。
- どのメールソフトでも、メールをデスクトップなどに保存してから、メモ帳などのテキストエディタでメールを開くとヘッダ情報を見ることができます。
- メールヘッダのサンプル
Return-Path: <xxxxx@testtest.com>; X-Original-To: 00000@sample.jp Delivered-To: 11111@sample.jp Received: from smtp16.mail.bbt.yahoo.co.jp (smtp16.mail.bbt.yahoo.co.jp [202.93.83.109]) by sample.jp with SMTP id 6122A25ED23 for <00000@sample.jp>;; Tue, 13 Sep 2005 15:06:59 +0900 (JST) Received: from unknown (HELO PC NAME) (219.110.000.00 with poptime) by smtp16.mail.bbt.yahoo.co.jp with SMTP; 13 Sep 2005 06:06:43 -0000 Message-ID: <20050913xxxxxxxxx@dbulks02.yahoo.co.jp>; From: sample <sample@testtest.com>; To: <00000@sample.jp>; Reply-To: zzzzz@testtest.com Subject: test Date: Tue, 13 Sep 2005 15:06:38 +0900 MIME-Version: 1.0 Content-Type: text/plain; format=flowed; charset="iso-2022-jp"; reply-type=original Content-Transfer-Encoding: 7bit X-Mailer: Microsoft Outlook Express 6.00.2900.2527
- メールヘッダの意味
- Return-Path
- メールを送信したが、送信先のメールアドレスが使われていなかったり、存在しない場合、 メールを受信したサーバが自動的に送信者へメールが届かなかったことを通知するための宛先。
このようなメールは、エラーメール(リターンメール、未達メール、不達メール)などと呼ばれる。
通常は、送信者(From)と同じアドレスになっている。
メルマガなどのようにシステムが自動的に多数送信するようなメールは、エラーメールを振り分ける目的で、Fromとは別のアドレスになっている場合が多い。
- メールを送信したが、送信先のメールアドレスが使われていなかったり、存在しない場合、 メールを受信したサーバが自動的に送信者へメールが届かなかったことを通知するための宛先。
- X-Original-To
- 送信者が本来送信した宛先。
受信したメールサーバで別のメールアドレスに転送している場合などに付加される。
- 送信者が本来送信した宛先。
- Delivered-To
- 送信者が本来送信した宛先から別のアドレスに転送された宛先。
受信したメールサーバで別のメールアドレスに転送している場合などに付加される。
- 送信者が本来送信した宛先から別のアドレスに転送された宛先。
- Received
- 経由したサーバのIPアドレス、ドメイン名、送信元のIPアドレス、ドメイン名などが記録される。
経由したサーバの数だけReceivedが記録されます。
一番下のReceivedが送信元で、一番上のReceivedが自分のメールサーバです。
下から順に経由したサーバが記録されます。
迷惑メールを通報をする場合、Receivedの情報が重要になります。
特にfromの[ ]カッコ内のIPアドレスが重要です。 - 以下のような書式で書かれています。
Received: from 送信したパソコン名またはホスト名など (右記のIPアドレスのホスト名[送信したコンピュータのIPアドレス]) by 受け取ったサーバ名 with SMTPなどの転送方法 id 転送時のID番号\\\\\\\\\\\\\\\\\\\\\\\\\\\\\\\\\\\\\\\\\\\\\\\\\\\\\\\\\\\\\\\\\\\\\\\\\\\\\\\\\\\\\\\\\\\\\\\\\\\\\\\\\\\\\\\\\\\\\\\\\\\\\\\\\\\\\\\\\\\\\\\\\\\\\\\\\\\\\\\\\\\\\\\\\\\\\\\\\\\\\\\\\\\\\\\\\\\\\\\\\\\\\\\\\\\\\\\\\\\\\\\\\\\\\\\\\\\\\\\\\\\\\\\\\\\\\\\\\\\\\\\\\\\\\\\\\\\\\\\\\\\\\\\\\\\\\\\\\\\\\\\\\\\\\\\\\\\\\\\\\\\\\\\\\\\\\\\\\\\\\\\\\\\\\\\\\\\\\\\\\\\\\\\\\\\\\\\\\\\\\\\\\\\\\\\\\\\\\\\\\\\\\\\\\\\\\\\\\\\\\\\\\\\\\\\\\\\\\\\\\\\\\\\\\\\\\\\\\\\\\\\\\\\\\\\\\\\\\\\\\\\\\\\\\\\\\\\\\\\\\\\\\\\\\\\\\\\\\\\\\\\\\\\\\\\\\\\\\\\\\\\\\\\\\\\\\\\\\\\\\\\\\\\\\\\\\\\\\\\\\\\\\\\\\\\\\\\\\\\\\\\\\\\\\\\\\\\\\\\\\\\\\\\\\\\\\\\\\\\\\\\\\\\\\\\\\\\\\\\\\\\\\\\\\\\\\\\\\\\\\\\\\\\\\\\\\\\\\\\\\\\\\\\\\\\\\\\\\\\\\\\\\\\\\\\\\\\\\\\\\\\\\\\\\\\\\\\\\\\\\\\\\\\\\\\\\\\\\\\\\\\\\\\\\\\\\\\\\\\\\\\\\\\\\\\\\\\\\\\\\\\\\\\\\\\\\\\\\\\\\\\\\\\\\\\\\\\\\\\\\\\\\\\\\\\\\\\\\\\\\\\\\\\\\\\\\\\\\\\\\\\\\\\\\\\\\\\\\\\\\\\\\\\\\\\\\\\\\\\\\\\\\\\\\\\\\\\\\\\\\\\\\\\\\\\\\\\\\\\\\\\\\\\\\\\\\\\\\\\\\\\\\\\\\\\\\\\\\\\\\\\\\\\\\\\\\\\\\\\\\\\\\\\\\\\\\\\\\\\\\\\\\\\\\\\\\\\\\\\\\\\\\\\\\\\\\\\\\\\\\\\\\\\\\\\\\\\\\\\\\\\\\\\\\\\\\\\\\\\\\\\\\\\\\\\\\\\\\\\\\\\\\\\\\\\\\\\\\\\\\\\\\\\\\\\\\\\\\\\\\\\\\\\\\\\\\\\\\\\\\\\\\\\\\\\\\\\\\\\\\\\\\ for 宛先のメールアドレス; 処理時刻
以下の例では、from ocn.ne.jp ([61.233.184.140])の部分は、61.233.184.140が中国のIPですが、from ocn.ne.jpとなっています。
中国の回線で接続し、ocn.ne.jpというメールサーバを使って送信すれば、このようなヘッダになりますが、ocn.ne.jpというメールサーバは存在しないので、サーバ名をocn.ne.jpに偽装して送信していると思われます。Received: from ocn.ne.jp ([61.233.184.140]) by rcpt-impgw.biglobe.ne.jp (kmfn/1311190705) with SMTP id j8TNJVv3017860 for <test@biglobe.ne.jp>;; Fri, 30 Sep 2005 08:19:31 +0900 (JST)
以下の例では、bgmgate1.biglobe.ne.jp の部分が偽装されているように見えますが、bgmgate1.biglobe.ne.jp というメールサーバは存在します。Received: from bgmgate1.biglobe.ne.jp (p1163-ipbf615marunouchi.tokyo.ocn.ne.jp [222.149.232.163]) by rcpt-impgw.biglobe.ne.jp (kmfn/1311190705) with SMTP id j8TM9IdZ010976 for <test@biglobe.ne.jp>;; Fri, 30 Sep 2005 07:09:18 +0900 (JST)
- 経由したサーバのIPアドレス、ドメイン名、送信元のIPアドレス、ドメイン名などが記録される。
- Message-ID
- メールサーバで付加されるメールの識別番号。
- From
- 送信者のアドレス。
Fromのアドレスは、他人のアドレスを使用して偽装することができる。
迷惑メールでは偽装は当たり前。
- 送信者のアドレス。
- To
- メールの宛先。
- Reply-To
- メールの返信先のアドレス。
メールソフトなどで[返信]を選択した場合、この宛先に返信することになる。
Fromとは別のアドレスに返信してもらいたい場合に利用される。
- メールの返信先のアドレス。
- Subject
- メールのタイトル(件名・題名)。
- Date
- メールの受信日。
- MIME-Version
- メールのMIMEバージョン。
- Content-Type
- メールのContent-Type。
テキストやHTMLなどのファイルの形式。
- メールのContent-Type。
- Content-Transfer-Encoding
- メールのエンコード方式。
- X-Mailer
- 送信者が使用したメールソフトの名前。
- Return-Path
計画停電の影響もあり夏に向けPCも節電対策を取る必要がありませんか?

そうです。!省エネ部品パーツこそ、今!出番なのです!
多少のお値段の問題もありますが…
PC用電源
 省エネ電源ながら1200Wを出力するCorsair CMPSU-1200AXJP ¥31,980(税込)
省エネ電源ながら1200Wを出力するCorsair CMPSU-1200AXJP ¥31,980(税込)
と、お値段も省エネの
 KEIAN KT-420RS 大人気シリーズ「Bull-MAX」シリーズに低容量420Wモデル ¥2,780(税込)
KEIAN KT-420RS 大人気シリーズ「Bull-MAX」シリーズに低容量420Wモデル ¥2,780(税込)
すばらしい!お値段の違い!しかしながら大域電力と省エネについてはどちらも優秀です。
最高出力を誇るか、低パワーで安定稼動させるかの違いと、KEIANは周りが耐熱?プラパネルですが…
サバー用電源
 SilverStone SST-ST46GF リダンダンド電源 / 460W+460W ¥42,800(税込)
SilverStone SST-ST46GF リダンダンド電源 / 460W+460W ¥42,800(税込)
ちなみに、うちは↑を使っていたりします。。。
PCの電源だけで電気料も、かなり違うんです。夏に向けての電源対策も、いかがでしょうか^^
ぁ。当然ですが低価格のKEIAN KT-420RS でもグラフィック用電源6ピンを2個搭載されていますので、高出力グラフィックボードにも対応です。


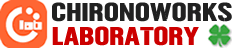
 |
| 

