ブログ - 最新エントリー
Windows10 アップデート毎にWinMailが起動しなくなる
● Windows10 Pro 64-bit Anniversary
バージョン 1607 OSビルド 14393.105
● Windows10 Pro 64-bit
バージョン 1511 OSビルド 10586
どちらのバージョンもWinMailソフトは同じなのでアップデート毎にWinMailが起動しなくなる
原因は C:\Program Files\Windows Mail にある msoe.dll と MSOERES.dll が書き換えられるからです
Windows10 Pro 64-bit版, 32-bit版 パッケージ
Windowsメール 64-bit版 パッケージ : Windows Mail
(C:\Program Files\Windows Mail に msoe.dll と MSOERES.dll を上書きすれば動く様になります。)
Windowsメール 32-bit版 パッケージ : Windows Mail(x86)
(C:\Program Files (x86)\Windows Mail に msoe.dll と MSOERES.dll を上書きすれば動く様になります。)
Windows メールのデータを格納されている場所
以前よりWindows メールを使っていた場合
C:\Users\ユーザー名\AppData\Local\Microsoft\Windows Mail
フォルダー内にメールデーターは残っています
心配な場合はバックアップ(コピー)しておきましょう。
--- アップデートでWinMailが起動しなくなった場合の対処は、ここまで ---
アクセス権の設定と表示する方法は
Windows10 でも従来の Windows メールを使えるようにするを参照してください
古いソフトなのでmsidcrl30.dllを使っています。無くなった場合は
msidcrl30.zip
Windowsメールの64-bit版,32-bit版 パッケージ
Windowsメール 64-bit版 パッケージ : Windows Mail
Windowsメール 32-bit版 パッケージ : Windows Mail(x86)
をダウンロードしたファイルの配置場所
64-bit版 パッケージは C:\Program Files\Windows Mail に配置してください
32-bit版 パッケージは C:\Program Files (x86)\Windows Mail に配置してください
(配置する前に C:\Program Files\Windows Mail は名前の変更で Windows Mail - org などにしておくと良いです)
解凍先はわかりやすい場所(デスクトップなど)がいいと思います。
これはシステムファイルの変更をするものですので警告メッセージがでます。
フォルダ内の全てのファイルをダブルクリックして実行。警告メッセージがでます。
今回から英語版なのでコピーやペースト、メールアカウントの追加などが英語表示になります。
今回のアップデートでWindows 10 Pro 64-bit, 32-bit (10.0, Build 10586)になったのですが、突然Windows メールが使えなくなった場合
隠しファイルになっているだけなので、アクセス権の設定と表示するだけです
以前よりWindows メールを使っていた場合
C:\Users\ユーザー名\AppData\Local\Microsoft\Windows Mail
フォルダー内にメールデーターは残っています
心配な場合はバックアップ(コピー)しておきましょう
アクセス権の設定と表示する方法は
Windows10 でも従来の Windows メールを使えるようにするを参照してください
それでも上手くいかない場合
Windowsメール 64-bit版 パッケージ Windows Mail.zip
をダウンロードしてC:\Program Files\Windows Mailに配置してください
(配置する前に C:\Program Files\Windows Mail は名前の変更で Windows Mail - org などにしておくと良いです)
Windows10だと標準でNVIDIAのドライバが入っているので、それは古いドライバなので、なるべく標準VGAドライバになるまでアンインストールします。
アンインストールにはセーフモードでします。
ドライバによっては、それが出やすいものがあるので1-2つドライバを戻す方法がありますが、現在のドライバはそのようなことが起こっていないので最新のNVIDIAドライバーを使いましょう。
検索してみると古いドライバを新しいものに書き換える「nvlddmkm.sys」問題というのがあるのですが、それは絶対にしてはダメです。
これは、Windowsが標準でNVIDIAのドライバを持っているのですが、古いというのはそれのことなのですが、それを書き換えるとアンインストール時にそのドライバをインストールしてしまい競合性が合わなくなり起動が出来なくなります。
Cドライブを検索して nvlddmkm.sys が幾つかあるので最新の物を残して後は削除します。
C:\Windows\System32\drivers
C:\Windows\System32\DriverStore\FileRepository\nv_dispi.inf_amd64_5625ed8001exxxx ←このフォルダ名は個々のPCで異なる
2つの場所に nvlddmkm.sys があるのがベスト
Windows10 でも従来の Windows メールを使えるようにする!!!
ですが、隠しファイルになっているので通常エクスプローラーでは本体(WinMail.exe)が見えません。
これは今までのWindows同様開発しているのにも関わらず隠してあります。
さらに厄介なのがアクセス権が無いことです。簡単に削除や移動、名前の変更が出来ないようにしてあります。
32ビットの方はC:\Program Files (x86)\Windows Mailを
プロパティを開きます
詳細設定をクリックし
ユーザーまたはグループの選択から詳細設定を開きAdministratorsを選択します
子オブジェクトのアクセス許可も忘れずに!”適用”し”OK”
(Windows10になってから隠しファイルの操作が楽に!)
(隠れていたものが見えてきます)
オリジナルなのでWindows Mail-Win10等に名前を変えて保存して置きましょう
(オリジナルは英語バージョンのWinMail.exeなので日本語版があれば良かったのですが)
(残念です今回は残して置きます)
(日本語版Windows10のOEM版を購入したら入れ替えてもいいかもです)
64ビットの方はC:\Windows.old\Program Files\Windows Mailを
C:\Program Files\Windows Mailにコピーします
32ビットの方はC:\Windows.old\Program Files (x86)\Windows Mailを
C:\Program Files (x86)\Windows Mailにコピーします
このとき C:\Users\自分のアカウント名\AppData\Local\Microsoft\Windows Mail に今までのメール履歴がコピーされていますので
Windows メールを起動する前にWindows Mailをまるごとコピー(バックアップ)して置きましょう!
(しなくても問題ないのですが念のため)
起動しない理由はDLLが無いからです
それでも起動出来ない場合はレジストリーにオーナー登録します。
解凍先はわかりやすい場所(デスクトップなど)がいいと思います。
これはシステムファイルの変更をするものですので警告メッセージがでます
エクスプローラを開き、C:\Program Files\Windows Mailフォルダへ移動します
32ビットの方はC:\Program Files (x86)\Windows Mailへ移動します
WinMail.exeがグレーアウト表示されていてハッキリ見えないときは
「スタートメニュー」の「すべてのアプリ」をクリックし、「Windows システムツール」欄に「コマンドプロンプト」を右クリック
「管理者として実行」を選択。
DOSコマンドプロンプトより↓のコマンドを実行します
Enterキーで実行
WinMail.exeがハッキリと表示されていればOK
Windows Mailフォルダ内にあるmsoe.dllを右クリックして「Take Ownership」をクリックし実行します。
エクスプローラーでデスクトップの「winmail10」フォルダに移動します
Windows メールの初期化をします。
「winmail10」フォルダにある「Set WinMailDefault.reg」をダブルクリックして実行します。
「winmail10」フォルダにある「WinMailEdit.reg」をダブルクリックして実行します。
「winmail10」フォルダにある「unsent.reg」ファイルをダブルクリックして実行します。
最後に「保護されたオペレーティングシステムファイルを表示」を解除しておきましょう。
Windows10ではスタートメニューの設定よりシステムから規定のアプリをタップするとメールがあります
マウスオーバーするとWindows メールが、あら不思議。出てきます
7月29日よりWindows10のアップグレードサービスが開始されました
ところが上の様に表示されない私のPCは何時アップグレードされるのだろう?と思い…
いつまでも待っても↓のままでした
待ちきれないので手動でアップグレードする事にしました
http://www.microsoft.com/ja-jp/software-download/windows10
↑Microsoftのサイトより「ツールを今すぐダウンロード(〇〇ビット バージョン)」を選択しダウンロード
私の場合、Windows7 SP1 Ultimate でしたので64ビットバージョン MediaCreationToolx64.exe をダウンロード
このとき「ツールを今すぐダウンロード」というボタンをクリックして専用ツールをダウンロードし、これを実行すると、セットアップウィザードが起動する
そのままアップグレードすることもできるのですが、「他のPC用にインストールメディアを作る」を選択すれば、インストール用のUSBメモリー(3GB以上必要)を作成したり、ISOファイルをダウンロードしてインストール用DVDを作成したりできるようです
一応保存することにしました
USB保存することしました
ISOファイルにしてDAEMON Tools 等ですることもできます
メディアが完成したらインストールです
一応バックアップは取っておきましょう(^^♪
*ただインストールするときはセキュリティーソフトが邪魔をしてインストール出来ません
インストール時は切っておきましょう
(私はここで何度も失敗してしまいました♪)
インストール開始
・Windows10のダウンロード
・Windows10のアップグレードファイルのダウンロード
・Windows10のインストール
全てが終わったら再起動が入ります
あとは待つだけです
100%になったら~
またセットアップを待つだけ~
次へでどんどん
また待つだけ~
全てが終了すると
以前のユーザーアカウントが表示されます
次へ~
これで完了(^^♪
今までのアプリもそのまま使えて失うものは無かったです
デスクトップ画面まで残っていますし♪
Windows10のアップグレード完了
最後になりますが、自己責任原則でアップグレードしてくださいね(^^♪
個人が利用するようなプレインストールPCを会社用として導入しているところも多いでしょう。そのような会社でPCのパッチ管理を「Windows Update」の自動更新に任せているという場合は、「Windows 10を入手する」アプリが問題になるかもしれません。
業務アプリケーションやその他の制約でWindows 10にアップグレードできない、したくないという場合でも、社員が「Windows 10を入手する」アプリでアップグレードを予約してしまうかもしれません。
Windows 10へアップグレードする予定がないのであれば、予約のキャンセルを確認した上で、更新プログラム「3035583」をアンインストールしてください。その後、Windows Updateで再び検出された更新プログラム「3035583」を非表示にすることで、今後、「Windows 10を入手する」アプリが動作することを回避できます。
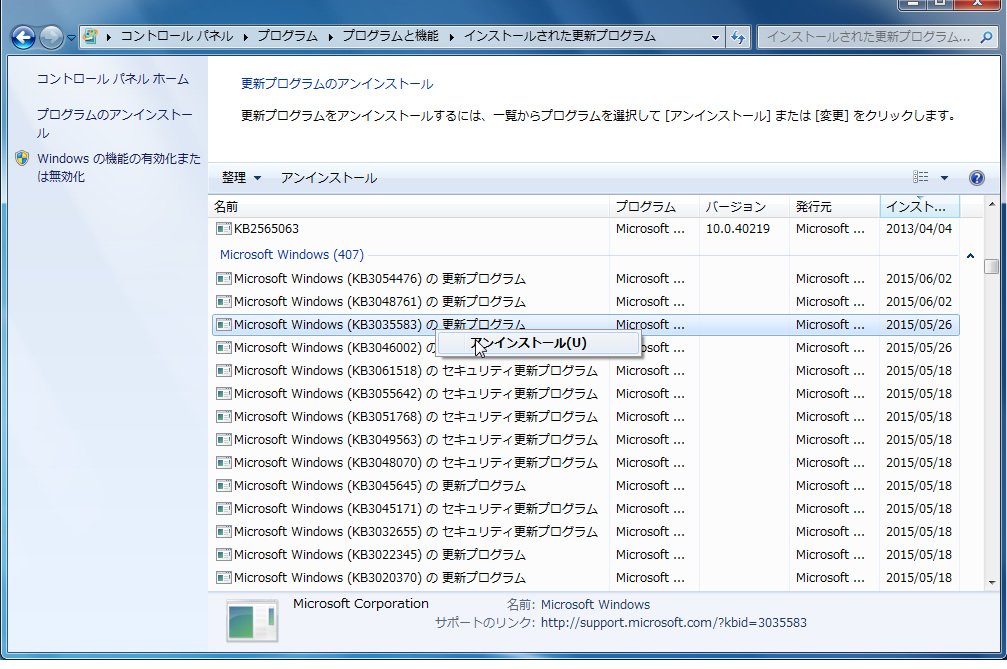
無料であってもアップグレードしたくないという場合は、更新プログラム「3035583」をアンインストールして非表示に
最後に、Windows 10の音声認識アシスタント「Cortana(コルタナ)」に期待していて、待ち望んでいるのなら、急いでアップグレードする必要はありません。当面、Cortanaを利用できるのは、米国、英国、中国、フランス、イタリア、ドイツ、スペインだそうです。日本語への対応予定や対応時期については、現時点で情報はありません。
![]()
タスクトレイにアイコンが表示されないという場合は、いくつか理由が考えられます。更新プログラム「3035583」を意図的にインストールしていない、更新プログラム「3035583」の前提条件を満たしていない、そもそも無料アップグレードの対象ではない、などです。
更新プログラム「3035583」はWindows 7 Service Pack(SP)1、およびWindows 8.1 Update(2919355)のPCに自動配付されました。Enterpriseエディションは無料アップグレードの対象ではないので配布されていません。Enterpriseエディションは、1年間の無料アップグレードとは関係なく、「ソフトウエアアシュアランス(SA)」を通じて無料アップグレードが提供されます。
更新プログラム「3035583」は確かにインストールされているし、「%Windows%\System32¥gwx」フォルダーにアプリ(Gwx.exeなど)もあるのに、タスクトレイにアプリが表示されないという場合、残念ながらお使いのPCではWindows 10を実行できないかもしれません。
Windows 10を実行できないと判断されたPCには、2015年7月29日まで「Windows 10を入手する」アプリをタスクトレイに表示しないようになっているそうです。2015年7月29日になって初めて「Windows 10を入手する」アプリのアイコンが表示され、互換性問題をチェックする方法が提供されるとのことです
皆さんのお使いのPCの「タスクトレイ」に、6月に入って早々、Windowsロゴのアイコンが突然出現したという方は多いと思います。一方で、「そんなアイコンないよ」という方もいるでしょう。
このタスクトレイのアイコンの正体は「Windows 10を入手する(Get Windows 10)」アプリで、「%Windows%\System32¥gwx」フォルダーにインストールされています(画面1)。このアプリは、2015年4月に「オプションの更新プログラム」として、5月に「重要な更新プログラム」として配布された、以下の更新プログラム「3035583」によってインストールされたものです。
- 更新プログラムにより、Windows 8.1およびWindows 7 SP1上のWindows Update通知用の追加機能が有効になります[機械翻訳、原文は英語](Microsoft Support)
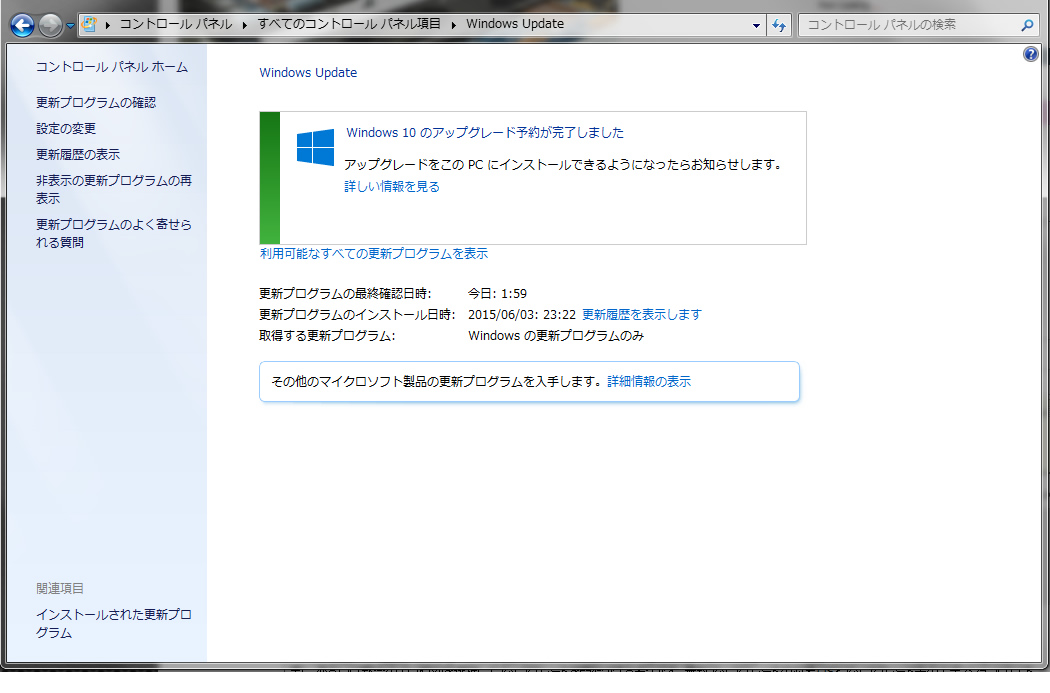
「Windows 10を入手する」アプリが表示された方は、おめでとうございます。お使いのPCはWindows 10に対応していて、アップグレードが可能であるということを示しています。
アプリを開いて「無料アップグレードの予約」をクリックすれば、入手可能な状況になった段階ですぐに自動でダウンロードが開始され、可能な限り早く、あるいは都合のよい時刻を選択してアップグレードを開始できるそうです。無料アップグレードの対象OSとアップグレード先のエディションは以下の表の通りです。
| アップグレード前 | アップグレード後 |
|---|---|
| Windows 7 Home Premium | Windows 10 Home |
| Windows 7 Professional | Windows 10 Pro |
| Windows 7 Ultimate | Windows 10 Pro |
| Windows 8.1 | Windows 10 Home |
| Windows 8.1 Pro | Windows 10 Pro |
| Windows 8.1 Pro with Media Center | Windows 10 Pro |
| Windows Phone 8.1 | Windows 10 Mobile |
| ※Windows 7 Starter、Windows 7 Home Basic、Windows 8.1 Pro Studentは日本国内で提供されていないため、この表には含めていません。 | |
「予約」とは自動でダウンロードを開始し、いち早くアップグレードしたい人向けのサービスで、予約しないからといってアップグレードできないというわけではありません。7月29日から1年間は無料でアップグレードが可能ですのでご安心を。
予約はキャンセルすることもできますが、ダウンロード後にアップグレードをキャンセルできるかどうかは現時点では不明です。7月29日のその日まで待って、どのようなアップグレードプロセスになるのかを確かめてからでも遅くはないでしょう。また、このアプリを使用しない、無料アップグレード方法(インストールメディアの提供など)も用意されると思います。
ホームページの文字が小さくて読みづらい場合は、Internet Explorer 7 右下のボタンを使って表示倍率を拡大できます。より容易に画面倍率を変えるためにも、ショートカット キーを使って、画面倍率を少しずつ変更する方法を知っておきましょう。
画面を縮小するには、Ctrl +[-] キーを押します
画面を拡大するには、Ctrl +[+] キーを押します
1 回押すたびに画面の比率が 10% ずつ変わっていきます。
※画面の倍率を 100% に戻すには、Ctrl + 0 キーを押します。
デジタル接続は、アナログ接続よりも画質が良くなります。
PC の出力信号はデジタルのため、アナログ接続のディスプレイはデジタル信号をアナログ信号に変換したデータを受け取ります。
そのため、画質が劣化します。
デジタル接続のディスプレイは、PC から出力されるデジタル信号をそのまま受け取ることができるため、画質は劣化しません。
コネクターの種類と形状
| アナログVGA コネクターの形状 (アナログ接続) |
|
| DVI-D コネクターの形状 (デジタル接続) |
|
| DVI-I コネクターの形状 (デジタル接続) |
|
| HDMI コネクターの形状 (デジタル接続) |
|
| Mini HDMI コネクターの形状 (デジタル接続) |
|
| Micro HDMI コネクターの形状 (デジタル接続) |
|
| DFP コネクターの形状 (デジタル接続) |
|
| ディスプレイポートの形状 (デジタル接続) |
|
| ミニディスプレイポートの形状 (デジタル接続) |
|
ここで気になるのは、DVIのデジタル式映像出力端子。「DVI-D」と「DVI-I」の違いです。
DVI-Dのデュアルとシングル(デジタル信号)
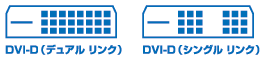
DVI-Iののデュアルとシングル(アナログ・デジタル兼用信号)
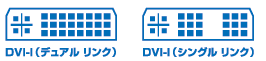
どちらもシングルリンクでは、解像度がWUXGA/1920×1200までの出力です。
それを越える場合はパソコン側のデュアルリンク対応が必須となります。
解像度が1920×1200までのモニターで高画質だけを求めるならDVI-D接続が良いと思います。
音声出力まで求めるならHDMI接続が良いかもしれません。
ここまでが一般です。が、ゲームにおいてFPSのスピードに拘る場合モニターのフリッカーのスピードと画像信号の速さとの関係を上げる必要があり、ディスプレイ表示において、1秒間に何回画面が更新されるかを表わした値。リフレッシュレートが低くなると、画面の点滅(フリッカー)が人間の目からも感じられるようになる。これをなくすには、最低でも120Hz以上1ns(ノンインターレース時)のリフレッシュレートが必要とされています。
この様なモニターは特殊で高額なため、ゲーム専用とも言えますが、一部3D建築企業や最近は3Dプリンター加工などを行う企業などでも使われています。

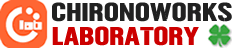
 |
| 

